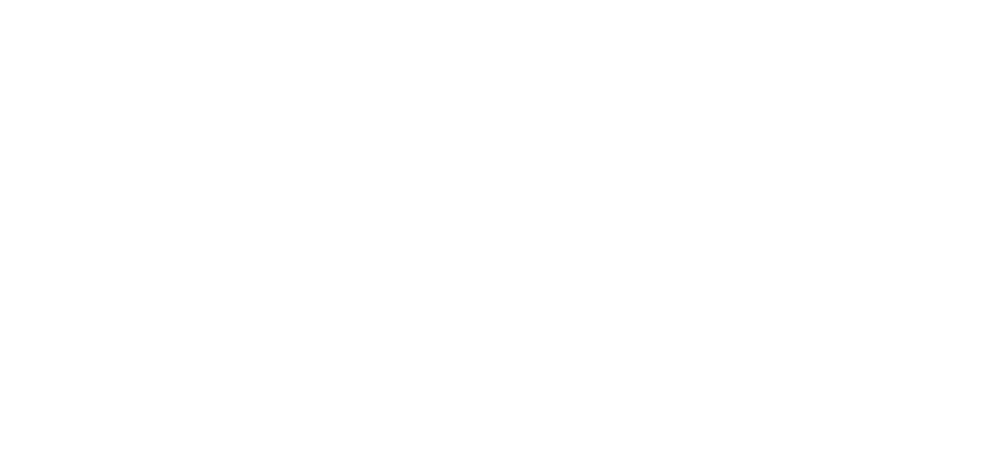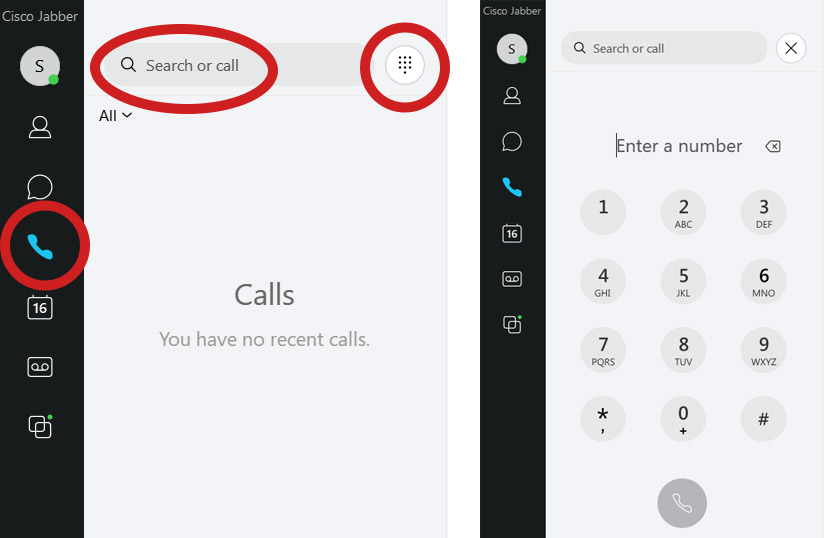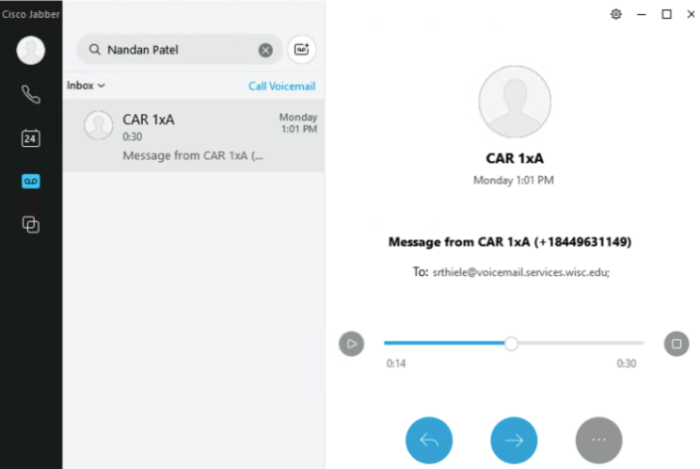Your guide to Cisco Jabber at ATSU: getting set up, making calls, checking voicemail and more

Photos by Giorgio Trovato & Joshua Sortino on Unsplash
Table of contents:
- What is a software phone and Cisco Jabber?
- Who can use Cisco Jabber?
- How do I get a software phone?
- How do I make a call in Jabber?
- How do I set up my voicemail and set a greeting in Jabber?
- How do I set a voicemail passcode?
- How do I check voicemail in Jabber?
- How do I add contacts to Cisco Jabber?
- How do I create a conference call with Cisco Jabber?
- How do I transfer a call with Cisco Jabber?
- I’m having issues with Cisco Jabber
What is a software phone and Cisco Jabber?
A software phone such as Cisco Jabber allows you to use your ATSU phone from your computer and/or mobile device without the need for the physical ATSU telephone to be present. A physical telephone and Cisco Jabber can work together seamlessly. Some benefits include
- No need for a handset, communication is through your computer, either with a headset or built in speakers and microphone.
- Your ATSU phone is with you wherever you take your computer
- You have a dedicated ATSU phone number even when off campus.
- No connection/wall jack to move if you change or rearrange offices.
- Significant cost savings over a handset purchase.
Who can use Cisco Jabber?
All ATSU employees can use Cisco Jabber. Whether you work in the office, fully remote, or hybrid, Cisco Jabber can offer you more flexibility in how you use your ATSU phone.
How do I get a software phone?
If you would like to be set up with an ATSU software phone through Cisco Jabber, create a ticket with the ATSU-ITS Service Desk. Use the ticket category Telephone or Fax Issue and the subcategory Telephone.
How do I make a call in Jabber?
There are several ways to make a call in Cisco Jabber, depending on your preference:
Calling non-ATSU numbers:
If you are calling a non-ATSU phone number, include your ‘outside call’ number first. Mesa and Santa Maria campus use 3 for outside calls. Kirksville and St. Louis use 9 for outside calls.
Using the search bar:
- Open Cisco Jabber on your computer or mobile device.
- In the search bar at the top, type the name of the person you want to call or their phone number.
- When their name appears in the results, click or tap on it.
- Click or tap the Call button.
Using the contacts list:
- Open your contacts list within Cisco Jabber.
- Find the person you want to call in the list.
- Right-click on their name (on computer) or tap the phone icon next to their name (on mobile).
- Select Call from the menu.
Using the keypad:
- Click or tap the keypad icon in Cisco Jabber.
- Dial the phone number you want to call and include your ‘outside call’ number if it’s a non-ATSU phone number (see above).
- Click or tap the Call button.
Calling from a chat:
- Open a chat conversation with the person you want to call.
- Click or tap the phone icon in the chat window.
- If the person has multiple phone numbers, choose the one you want to call.
- Select Call to initiate the call.
How do I set up my voicemail and set a greeting in Jabber?
You can set up your voicemail from any phone, such as your personal mobile phone or from on campus. See specific steps below.
- Set up voicemail from any telephone that is not on campus
- Set up voicemail from an on campus telephone
How do I set a voicemail passcode?
Until you set a new voicemail passcode, you should use the temporary passcode that ATSU-ITS provided to you. The next step is to create your own passcode.
Follow the voicemail passcode instructions here.
How do I check voicemail in Jabber?
The voice messages tab displays your voice messages in an interactive list. When you receive a voice message, you will see an indication on the tab and the new voice messages will be displayed in bold.
Play voicemail
- Select the play button on the message to listen to the voicemail.
- Click and drag the play bar to navigate to any point in the voice message. Use the pause button to pause playback.
- Right click on a voice message to call back, forward, mark as read or unread, or delete the message.
How do I add contacts to Cisco Jabber?
Add contacts on Mac:
- Open Cisco Jabber.
- Click on the Gear icon in the top right corner.
- Select Preferences.
- Click on the Contacts tab.
- Click the “+” button in the bottom left corner.
- Enter the name, phone number or email address of the contact you want to add in the search bar. As you type, suggestions will appear below.
- Double-click on the correct contact name.
- Choose the group you want to add the contact to (optional). You can also create a new group by clicking the “+” next to “Groups.”
- Click Add.
Add contacts on Windows:
- Open Cisco Jabber.
- Click on the Menu icon (three horizontal lines) in the top left corner.
- Select File > New > Contact.
- Enter the name, phone number or email address of the contact you want to add in the search bar. As you type, suggestions will appear below.
- Double-click on the correct contact name.
- Choose the group you want to add the contact to. Create a new group by clicking the “+” next to “Groups.”
- Click Add.
Add external (non-ATSU) contacts:
When adding external (non-ATSU) contacts, be sure to save the contact with the ‘outside call’ number.
How do I create a conference call with Cisco Jabber?
Starting from an existing call:
Mac:
- During an existing call, click the “…” button on the call control strip.
- Choose Convert to Conference from the menu.
Windows:
- During an existing call, click the “…” button on the call control strip.
- Choose Conference Call from the menu.
- In the Invite Participant field, type a contact’s name or enter their phone number. Then click the call icon to call them. When they answer they are in the conference call.
Starting by holding the first call and adding another:
Mac:
- Click the “…” button and choose Hold.
- Call the next participant and then click the Merge button and select Merge with.
- Repeat for additional participants.
Windows:
- Click the “…” button and choose Hold.
- Call the next participant and then click the Call Controls menu (three dots) and select Merge.
- Repeat for additional participants.
Starting from selected contacts:
Mac:
- Select the contacts you want to include in the conference call by holding Cmd while clicking each name.
- Hover over any of the selected contacts and click the call button that appears.
- Choose Start Conference Call.
Windows:
- Select the contacts you want to include in the conference call by holding Ctrl while clicking each name.
- Right-click on any of the selected contacts and choose Start Conference Call.
How do I transfer a call with Cisco Jabber?
Transferring on a Mac
- Initiate the transfer: During the active call, click the “…” button on the call control strip.
- Select Transfer. This places the caller on hold.
- Choose transfer method:
- Enter a number: Type the recipient’s phone number in the search bar and click the Call button next to it.
- Transfer to a contact: Search for the desired contact in the search bar and click the Call button next to their name.
- Complete the transfer:
- Consultative transfer: Click the Transfer button with the arrow pointing away. Briefly discuss the transfer with the recipient before ending your connection.
- Blind transfer: Click the Transfer button without the arrow. The call is immediately transferred without discussion.
Transferring on Windows
- Initiate the transfer: During the active call, click the “…” button on the call control strip.
- Select Transfer. This places the caller on hold.
- Choose transfer method:
- Enter a number: Type the recipient’s phone number in the search bar and click the Phone icon next to it.
- Transfer to a contact: Search for the desired contact in the search bar and click the Call button next to their name.
- Complete the transfer:
- Consultative transfer: Click the Transfer button with the arrow pointing away. Briefly discuss the transfer with the recipient before ending your connection.
- Blind transfer: Click the Transfer button without the arrow. The call is immediately transferred without discussion.
I’m having issues with Cisco Jabber
If you have issues checking voicemail, making calls, logging in, or are seeing any errors in Jabber, contact the ATSU-ITS Service Desk by creating a ticket or calling 660.626.2200.