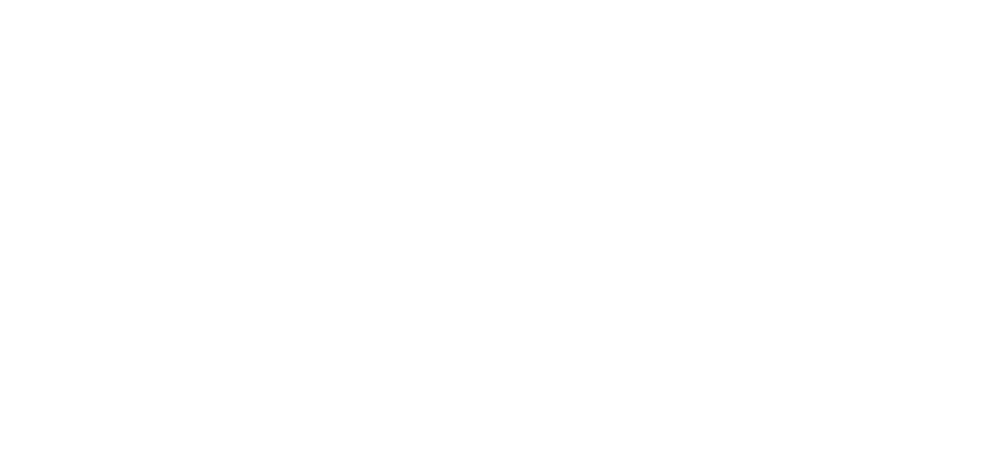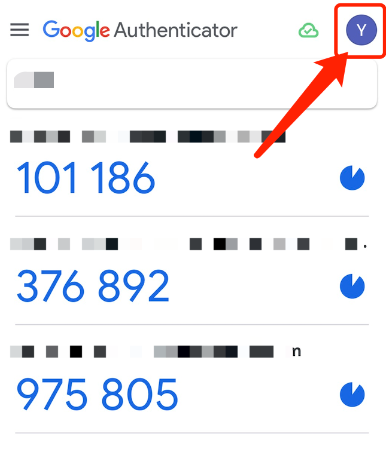Back up your Google Authenticator codes in 3 steps
Google Authenticator now offers the ability to sync multi-factor authentication (MFA) codes to your Google Account, which can be used to restore your codes on any new device you use. Here are the steps to set up cloud syncing of Google Authenticator:
- Update the app: Ensure that you have the latest version of Google Authenticator installed on your device.
- Sign in to your Google Account: Sign in to your Google account within the Google Authenticator app using a personal Google account (Do not use your ATSU Google account).
If you find that you are already signed in to Google Authenticator with your ATSU Google account follow the steps below…
- Complete! Once you’re signed in, your codes will automatically be backed up and restored on any new device you use. If you’re not signed in to a Google Account, you can still manually transfer your codes to another device by installing Google Authenticator on that device and signing in with the same personal Google account used in step 2.
That’s it! With cloud syncing enabled, you can rest assured that your MFA codes are backed up and can be restored on any new device you use.
Changing your Google Authenticator login from ATSU to personal for seamless access during ATSU password resets
If you are signed in to Google Authenticator with your ATSU Google account, switch to your personal account now so you continue to have access to your MFA codes if your ATSU password expires before you have a chance to reset it.
Follow these steps to change which Google account that Google Authenticator uses:
- Tap/select your initial or profile picture in the upper right corner of Google Authenticator, and choose “Use without an account.”
- Finally, tap/select your initial or profile picture in the upper right corner and choose your personal account.