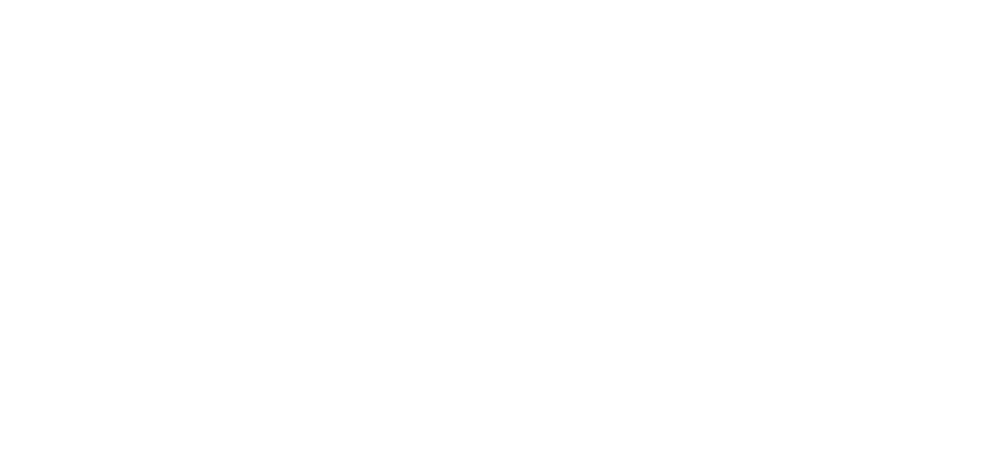Find help with Multi-Factor Authentication
How do I set up MFA?
Set up your two MFA codes using these instructions.
I can’t login to Anthology
You will need to set up a second MFA code. Follow these instructions.
My multi-factor authentication (MFA) code doesn’t work
You may need to set up a second MFA code. Follow these instructions and learn when to use each MFA code.
What is multi-factor authentication (MFA)?
MFA requires you to have a second means of authentication besides your ATSU login name and password. Logging in with MFA requires something you know and something you have. Something you know is your ATSU login and password, something you have is a device, such as your mobile phone.
How is MFA used at ATSU?
ATSU is using an app called Google Authenticator. You download it (once) and use it to access a code with your mobile device. After that, when you log in to the ATSU portal, you are prompted for a code from your mobile device. Simply enter the provided code on your login screen and you will then access the portal.
Why should I be concerned about MFA?
MFA should be used whenever possible because it immediately neutralizes the risks associated with compromised passwords by adding an additional layer of security to protect highly sensitive personal and University information.
Password theft is constantly evolving as hackers employ methods like keylogging, phishing, and pharming.
Cybercriminals do more than merely steal data. Often they destroy data, change programs or services, or use servers to transmit propaganda, spam, or malicious code.
6 tips for using Google Authenticator effectively
Here are six tips for using Google Authenticator for multi-factor authentication:
Back up your Google Authenticator codes in 3 steps
Google Authenticator now offers the ability to sync multi-factor authentication (MFA) codes to your Google Account, which can be used to restore your codes on any new device you use. Here are the steps to set up cloud syncing of Google Authenticator: That’s it! With cloud syncing enabled, you can... Read More
How to set up multi-factor authentication (MFA) at ATSU
First, install Google Authenticator Next, you will set up MFA code The following instructions show you how to set up MFA codes required to access ATSU websites and apps. MFA code required steps Use the MFA code for these login screens: