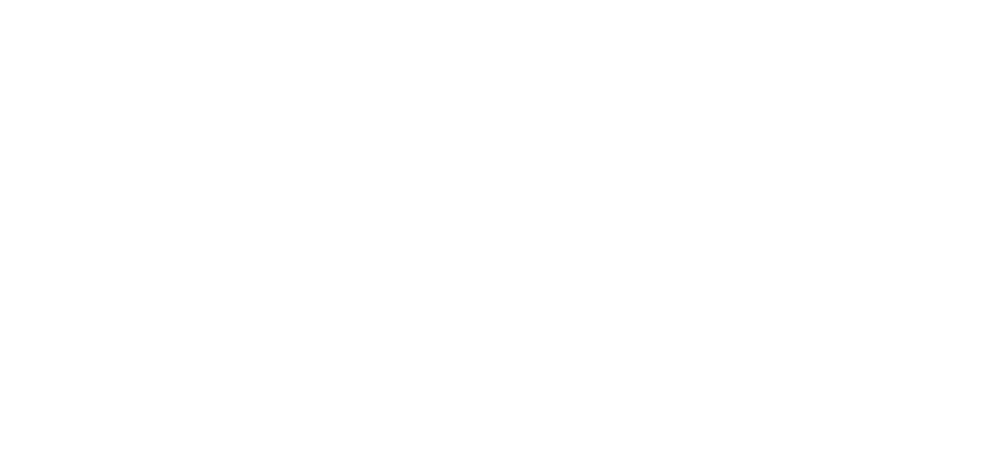Displaying presentations with Doceri
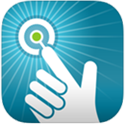 Downloading Doceri
Downloading Doceri
To use Doceri, you will need the iPad application. For usage outside of the classroom, a personal copy of the desktop application is needed.
Presenting with the “Through a Computer” option
You will need to have a Mac or PC running Doceri at the same time as you are running the Doceri on your iPad. The software will pair the iPad to your computer, which will allow you to control your computer wirelessly with your iPad for presentations.
On the classroom PCs, there should be a Doceri icon or application.
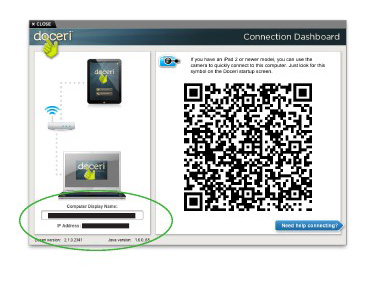
On the computer double-click on the program/icon and a Doceri connection dashboard application window should pop up. A display name and IP address should show in the bottom left corner and a QR code will be on the right. This QR code and can be used by your iPad’s camera to connect to the computer.
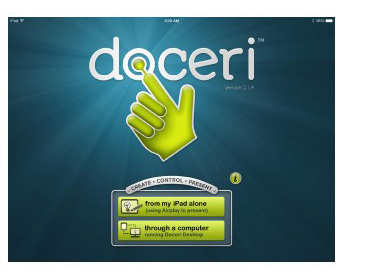
After opening the Doceri desktop application, open the Doceri iPad app and select “through a computer”.
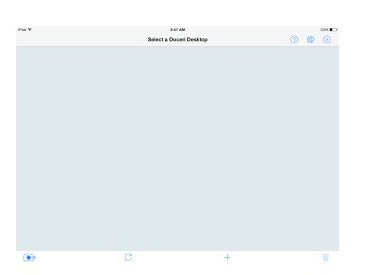
Once selected, your screen should show a list of desktop connections that you have previously used, or you can add a new connection by using the camera or plus symbol icons at the bottom of the screen.
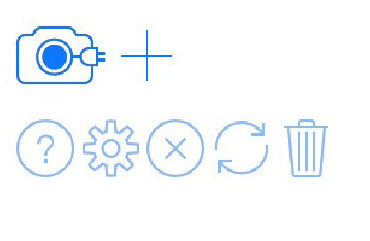
The camera Icon will help do a quick pairing of the iPad to the computer using the QR Code. Only use the plus icon if you have a 1st-generation iPad without a camera.
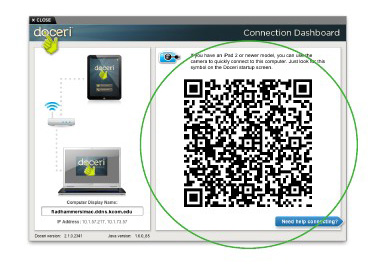
When the camera icon is pressed, a camera preview will pop up using the camera on the back of the iPad. Bring your iPad close to the computer screen QR code and make sure the QR code fits into the camera preview area on the iPad.
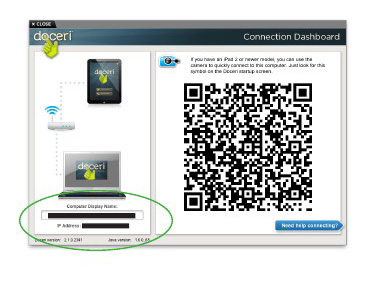 The plus icon is used if you have a 1st-generation iPad without a camera. Click on the plus icon on the iPad and enter in the IP address shown on the lower left corner of the computer Doceri window.
The plus icon is used if you have a 1st-generation iPad without a camera. Click on the plus icon on the iPad and enter in the IP address shown on the lower left corner of the computer Doceri window.
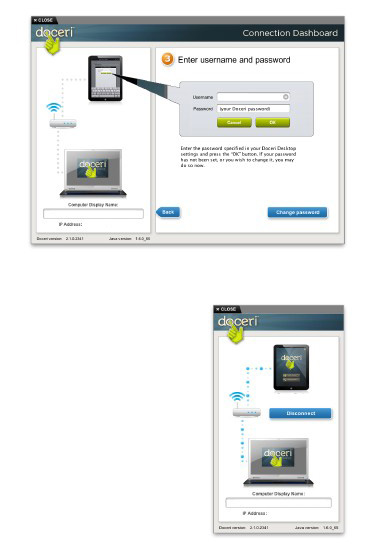 Once paired, you will be prompted to enter a password to connect to the computer. The ATSU classrooms have a default Password of “1234”. If you are setting up Doceri on your own computer, please use a stronger password.
Once paired, you will be prompted to enter a password to connect to the computer. The ATSU classrooms have a default Password of “1234”. If you are setting up Doceri on your own computer, please use a stronger password.
Enter the password and then you will be connected to the computer. Now you can use Doceri to control and annotate over the computer screen.
More help information is available here
Presenting with the “From my iPad Alone” option
The iPad alone mode of Doceri allows you to connect to AppleTV rather than a desktop computer.
You will need to use Airplay to an AppleTV to display the canvas to a classroom screen in this mode. Learn more about AirPlay with AppleTV at ATSU.
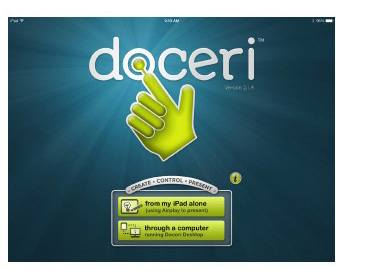
On the iPad, once Doceri application is open, select “From my iPad alone”.
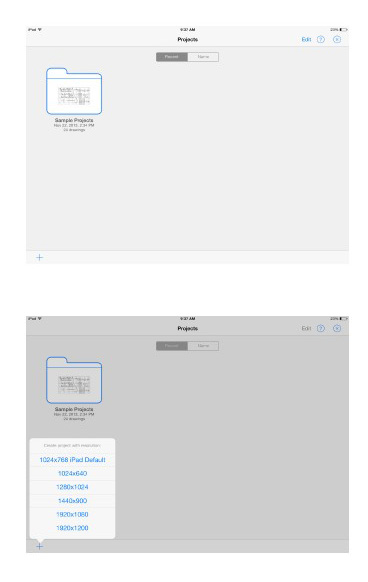
Once selected, your screen should open to a projects window that will show any past saved annotation projects you have in Doceri.
To create a new project in Doceri, select the plus symbol on the bottom left corner and you will get a small pop-up window that pops up with resolution sizes.
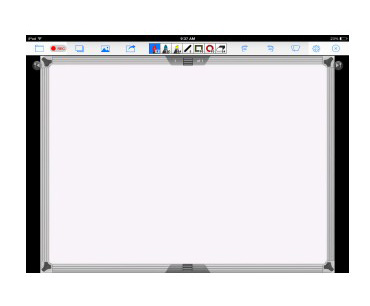
Select a size and your screen on the iPad will open to a blank canvas with icons on the top for drawing and editing onto the canvas.
More help information is online at:
http://doceri.com/support/knowledgebase.php
If you have any difficulties or questions please enter a ticket with the service desk and a technician will contact you directly to assist you.
Video-How to Enter a Service Desk Ticket.