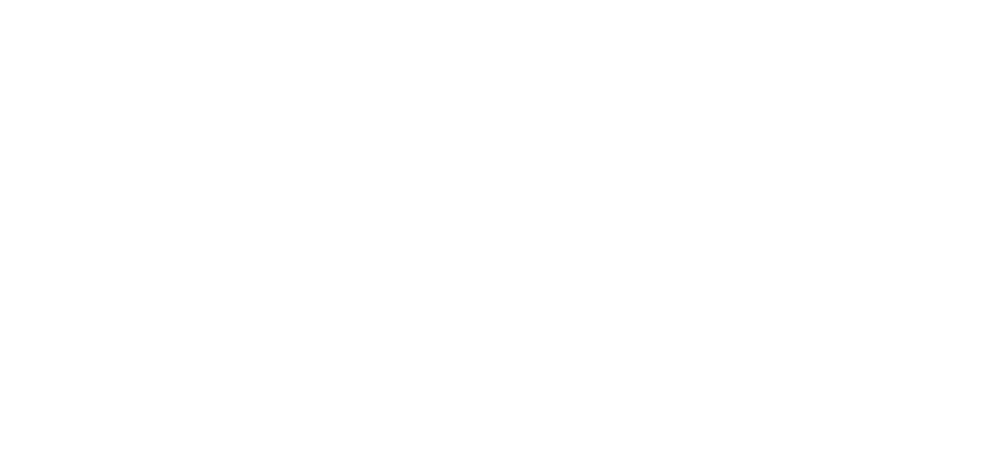Find help with Echo360
The University uses Echo 360 to record lectures and related presentations.
Echo 360 Lecture Capture
Echo 360’s digital tools extend classroom instruction to students around-the-clock. Echo devices enable the capture of the content on a classroom’s podium computer, classroom microphone, and in some instances, a classroom’s ceiling camera. The resulting captures can be viewed in a variety of ways from audio only to streaming. Most commonly students download the capture as an MP4 video. Here is a short video explaining some of the features: https://vimeo.com/125804749
Echo 360 online training for faculty
Quick instructions for configuring the Canvas course link to Echo360
- Click on the “Echo360” link in the left-side course menu. If Echo360 does not show up in your course menu, go to the course Settings>Navigation and drag the Echo360 link up to be visible in the course. Then click Save at the bottom of the page.
- Use the drop-down list(s) to select the Echo360 Term, course and section you want to link to.
- Select Link to the Section Home to link students directly to the list of recordings for this particular Echo360 section.
- Click the light blue LINK CONTENT button to complete the configuration.
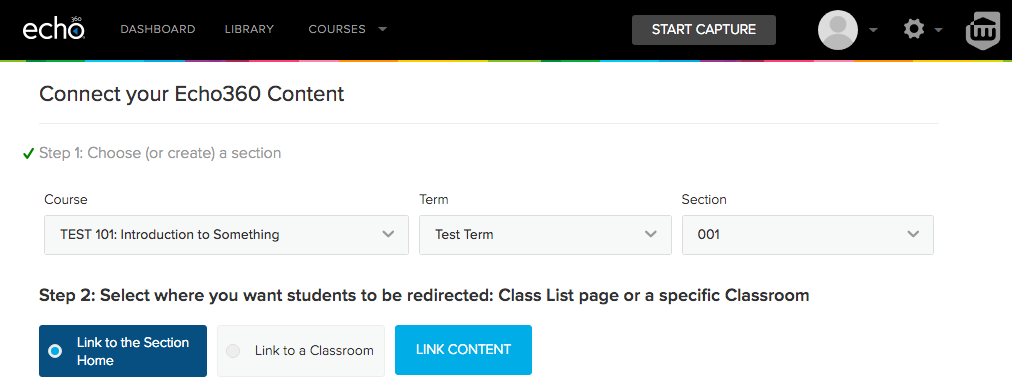
For more information, check out the Echo360 help page.
Echo360 Universal Capture
Echo360 Universal Capture is the simplest video application for education that provides identical capabilities, and a consistent user experience across Mac and PC. Personal mode is a stand-alone version of the Universal Capture desktop application. Recordings are created on an ad hoc basis and can be published to a section... Read More
Configuring a Echo360 course link in Canvas
First, ensure that your Term, Course and Section have been set up in Echo360. I Canvas, click on the “Echo360” link in the left-side course menu. If Echo360 does not show up in your course menu, go to the course Settings>Navigation and drag the Echo360 link up to be visible... Read More
Downloading EchoVideo content in a Canvas course
Note Instructors have the ability to disable content downloads for a course or section. If the download options described below are disabled (grayed out), the functionality may be unavailable to you. If you have any questions regarding download availability, please reach out to your instructor for clarification.
Viewing EchoVideo Content in a Canvas Course
Table of contents Locate the Echo360 button Explore the EchoVideo section Play media or view presentation Control your playback Use the sidebar (optional) Understanding the class list page icons Each class is shown with a series of icons, providing information and functionality as follows: ICON WHAT IT IS / INDICATES... Read More