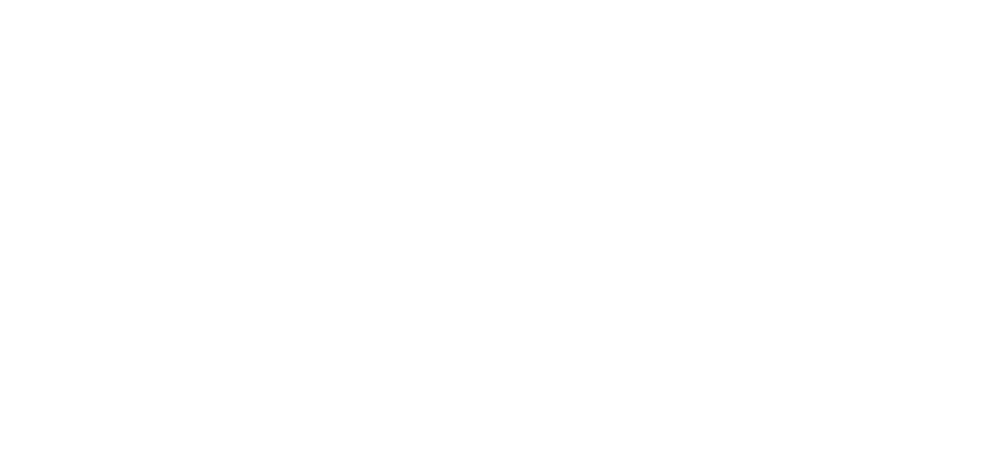How to import your CV in Faculty Success
Using CV imports
Faculty Success (previously Digital Measures) by Watermark is committed to helping you capture, reflect on, and tell the story of your activities and accomplishments. When it comes to gathering faculty’s teaching, research and service activities, it may feel like double duty since a lot of this data is already maintained in faculty’s CV. We also know that it’s time-consuming to repackage the information from a CV numerous times a year to share it with different stakeholders, whether that be for a web profile, a faculty review process, or for an accreditation reporting cycle. The CV Imports tool will allow faculty to transfer data from an existing CV into Faculty Success quickly and accurately.
For importing publications, it is easier, faster to utilize the Publications Import tool in the Publications screen. For items that span multiple years it’s best to import them and then use the duplicate button on the appropriate summary screen and then change any data as needed.
Using CV imports: step-by-step
Users will access CV Imports in the top Navigation bar.
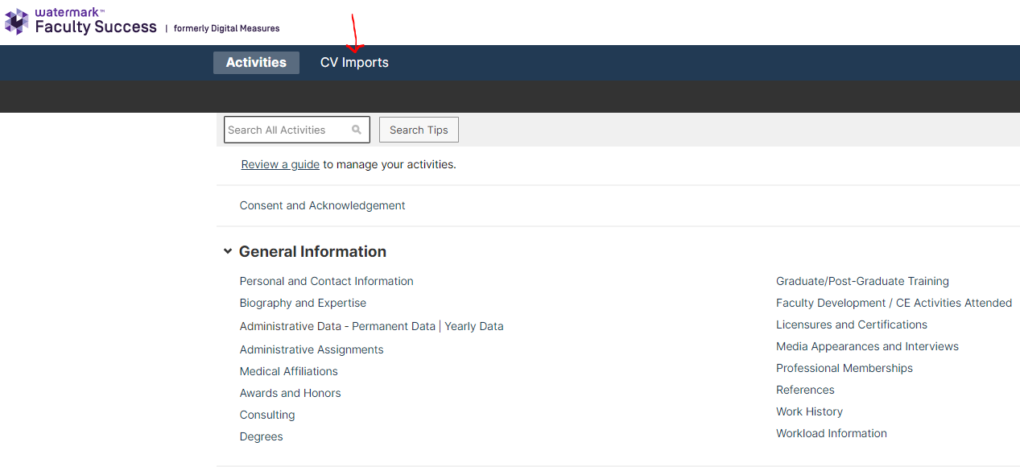
From the CV Imports utility, users can upload a file with a compatible format (.doc, .docx, .odt, .rtf). Previous uploads will appear as a Draft in Progress with a link to the uploaded file.
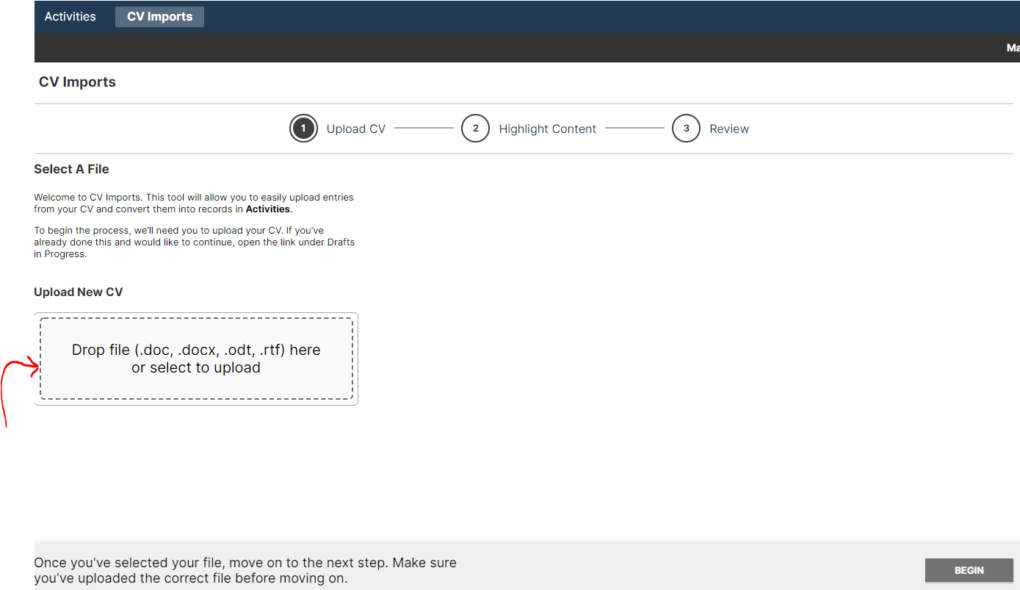
After selecting “Begin,” users will have the option of selecting specific sections of their uploaded CV to import into their institution’s database. A drawer will appear that includes the data collection screens available for importing data. 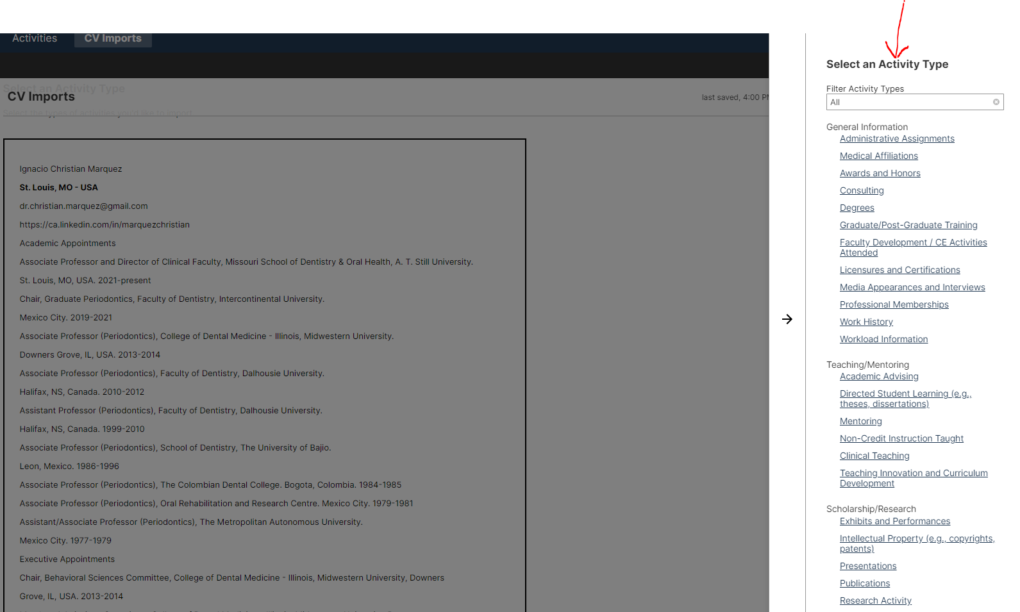
Users can also select the Filter Activity Types field to filter activity types that have been completed, started, or not started.
After selecting the Activity Type, users will proceed through the following steps:
- Highlight Entries: Users will highlight all records that match the selected Activity Type as they appear within their CV. Multiple records can be highlighted, and by clicking on a highlighted entry the user has the option to keep or remove that record from the import.
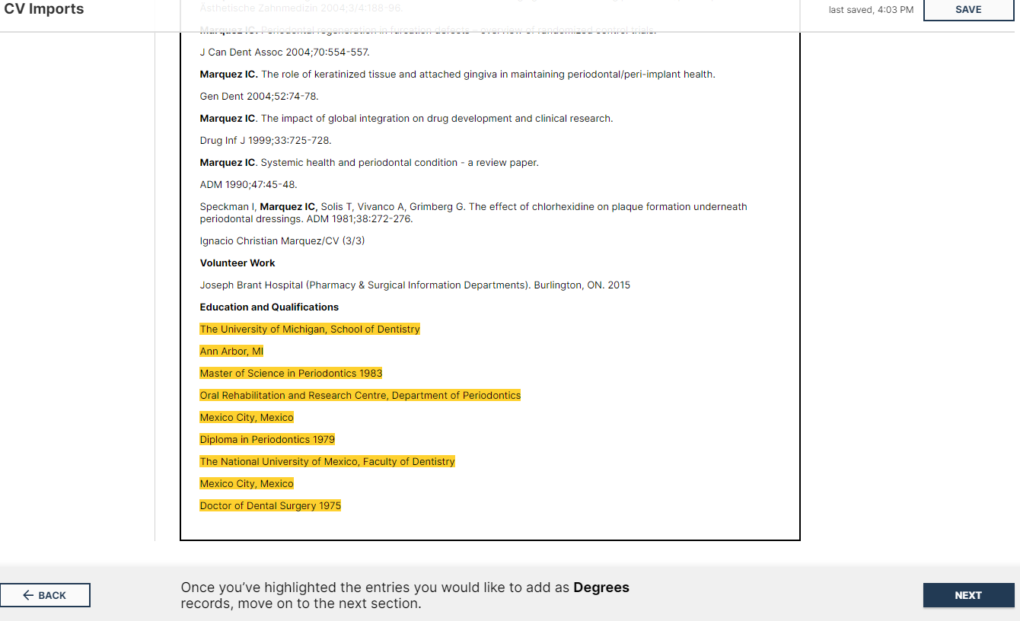
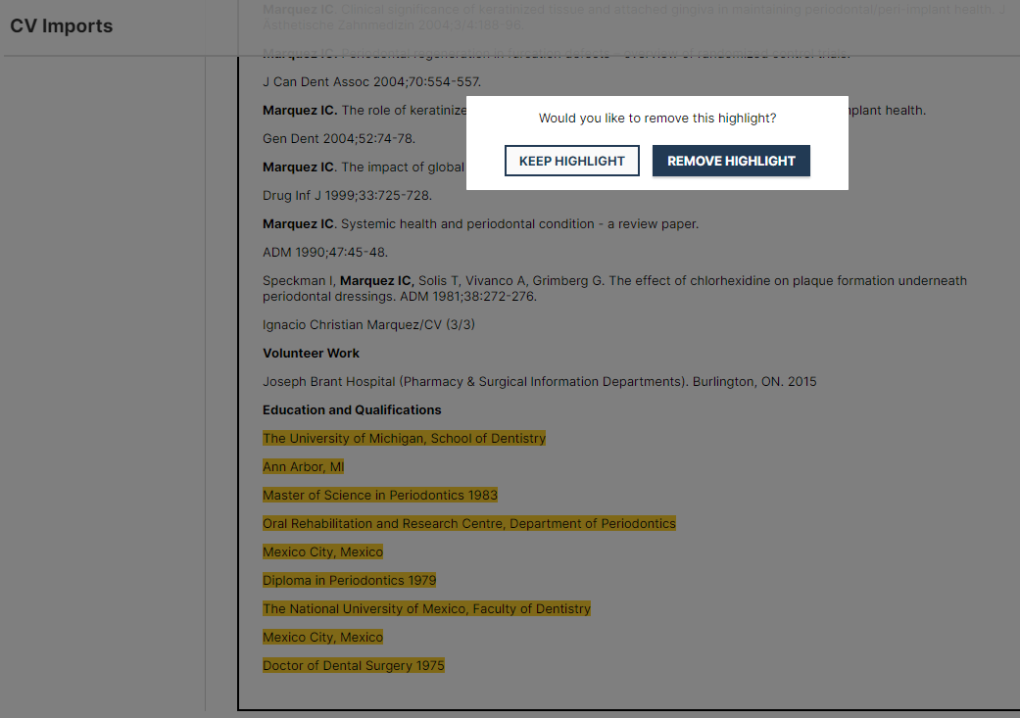
- Confirm Entries: After highlighting all relevant activities, the user will then have the opportunity to verify the records that they selected in Highlight Entries. Each of the highlighted records will appear as a separate entry for review. Records that appear to be parsed incorrectly can be merged or split through the “Merge or Split Entries” button. To merge or split these records, users will highlight the record to match the desired layout and press “Next” once this has been completed.
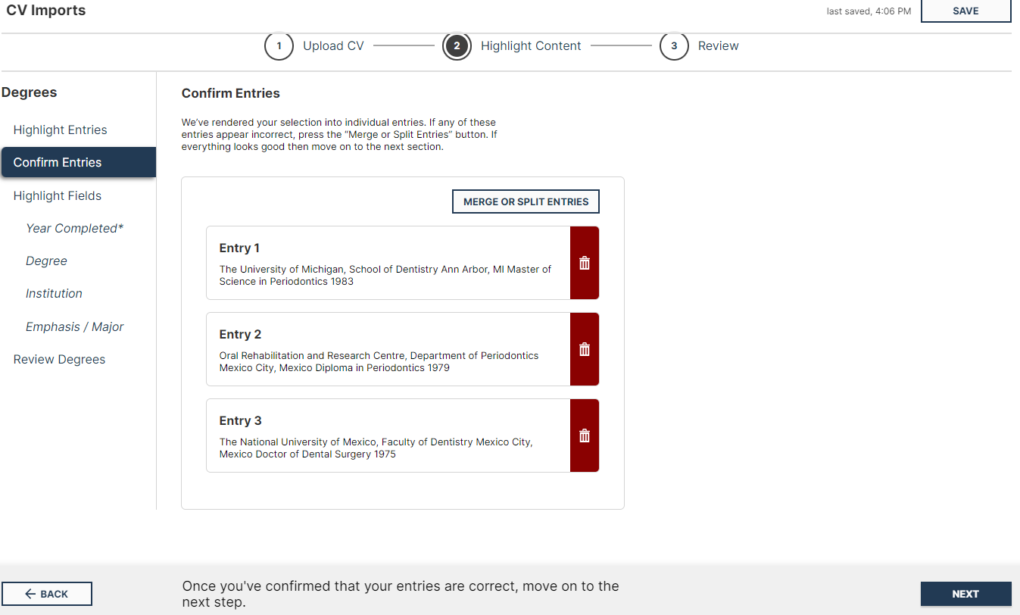
- Highlight Fields: Now that activities from the uploaded CV have been identified, users will associate required and recommended fields within Faculty Success to the highlighted entries. Required and recommended fields are determined through the Database Configuration utility.
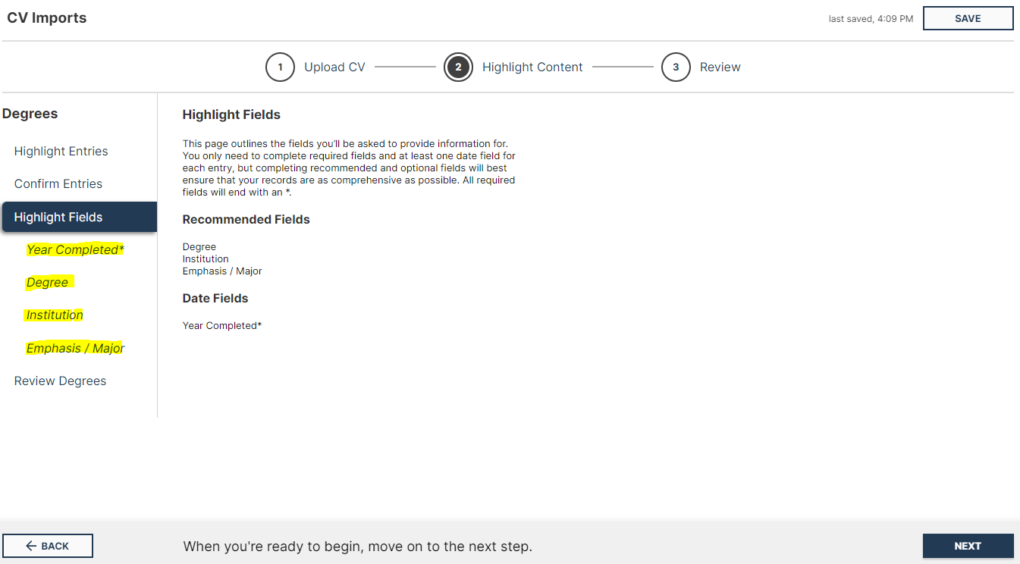
After selecting one of the required or recommended fields, users will be prompted to classify the record according to the nature of the field. For fields with drop down list values, users will select the appropriate value for each entry from the drawer.
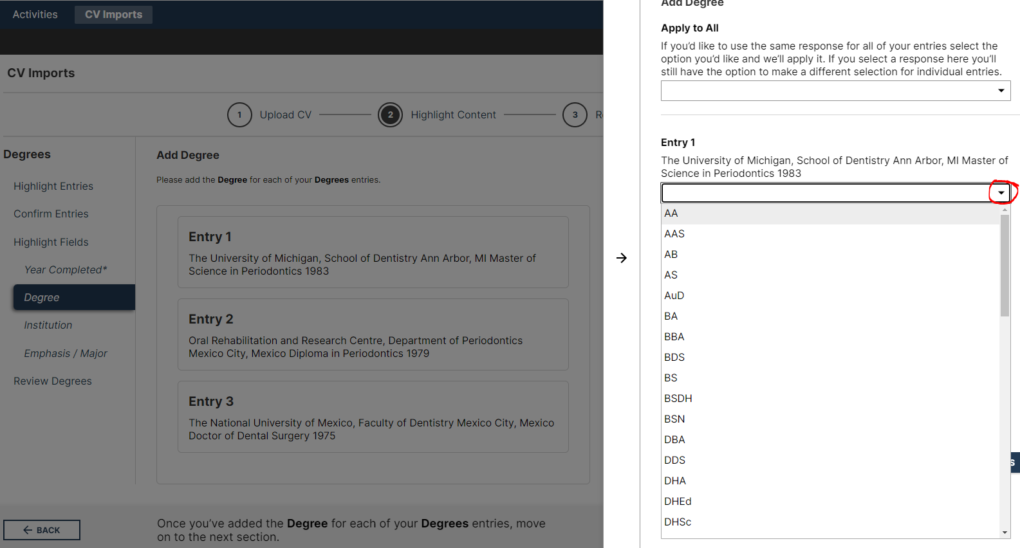
For text fields, such as the title of a Publication, users will highlight the relevant portion of their CV entry.
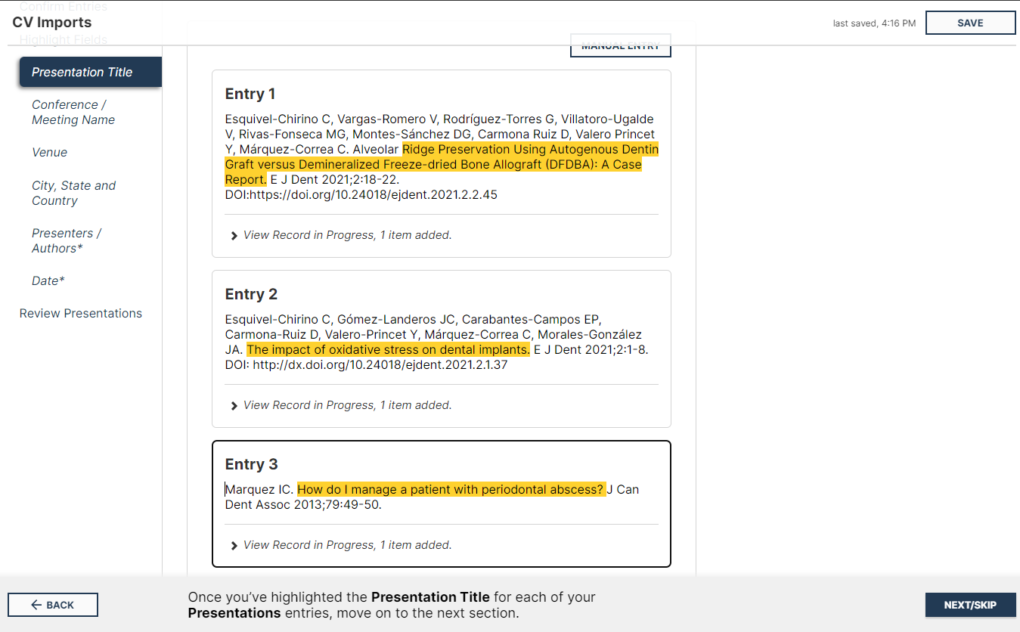
Any data needed for a recommended or required field in Faculty Success that does not exist in a CV can be manually entered by using the “Manual Entry” button.
If a user needs to move to a different Activity type before finishing the review process of their current Activity Type, they can access the drawer menu by clicking on “Highlight Content” within the step indicator.
- Review Records: After highlighting all of the necessary fields for each record, users will have the opportunity to review and edit each entry before importing.
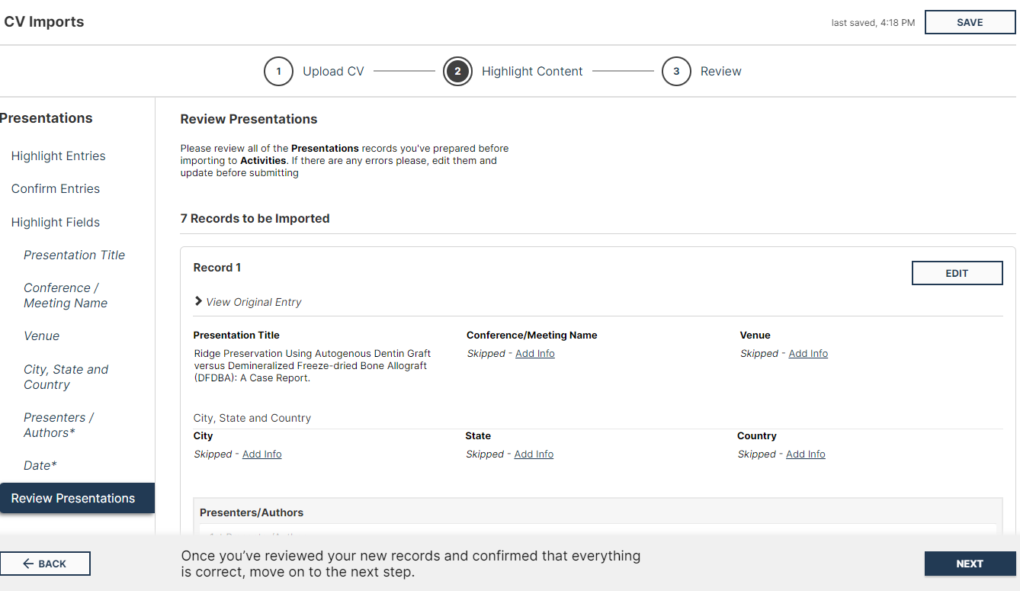
- Import Records: After confirming the accuracy of these records, the Activity Type drawer will appear and allow the user to continue the parsing process for other records, or to proceed to the final review before importing CV entries.
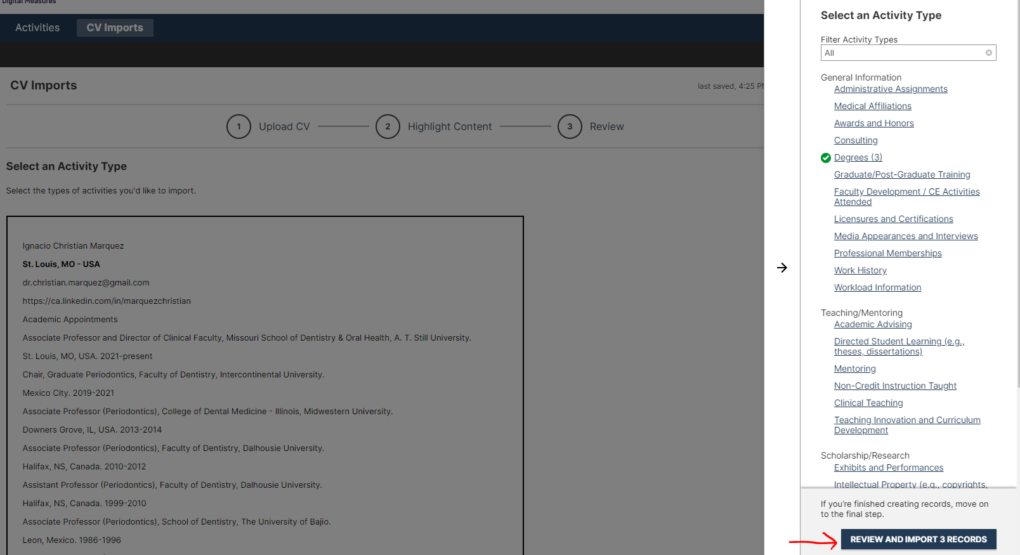
The final review screen will show all of the records to be imported alongside the required and recommended fields associated with such records. Once the user has confirmed the accuracy of all records, they will select Import at the bottom right of the screen.
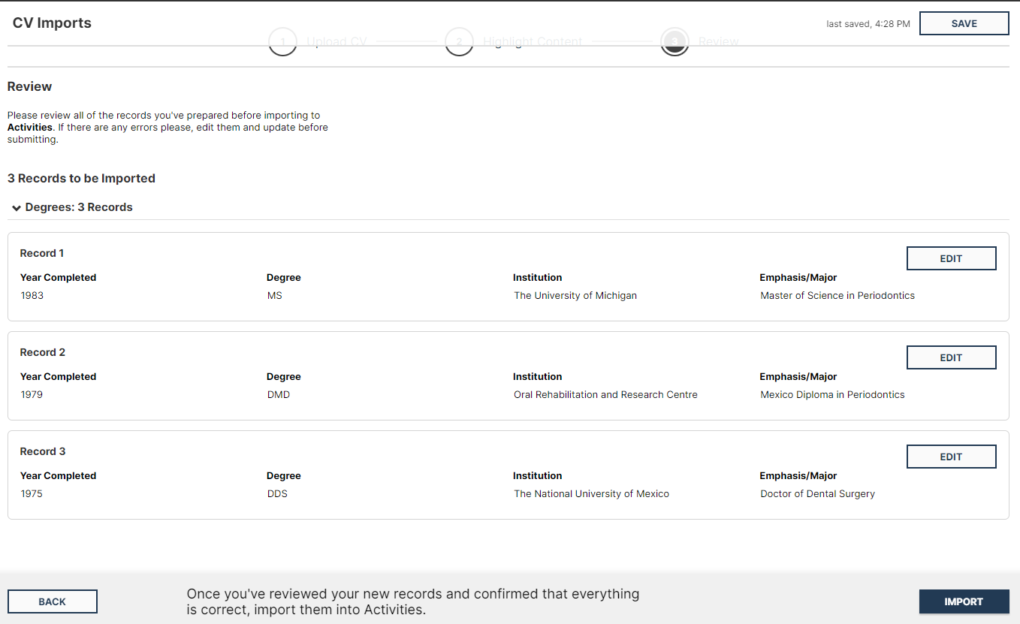
CV Imports is currently best suited for faculty within Faculty Success who do not have existing data within the system.