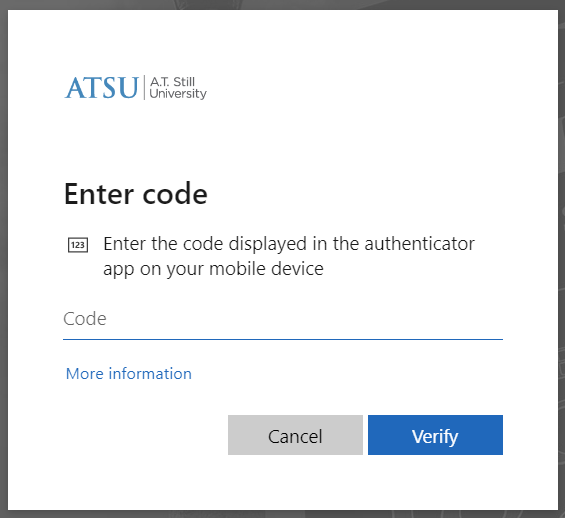First, install Google Authenticator
- From your mobile device, go to the app store, and install Google Authenticator.
- Sign in to Google Authenticator with a personal Google account – not your ATSU account. Learn why to use a personal account here.
Next, you will set up MFA code
The following instructions show you how to set up MFA codes required to access ATSU websites and apps.
MFA code required steps
- Go to my.atsu.edu
- Log in with your ATSU email address and password.
- Click Next on the next screen that says, “More information is required.”
- In the following box DO NOT CLICK NEXT. Instead click the option that says “I want to use a different authenticator app.”
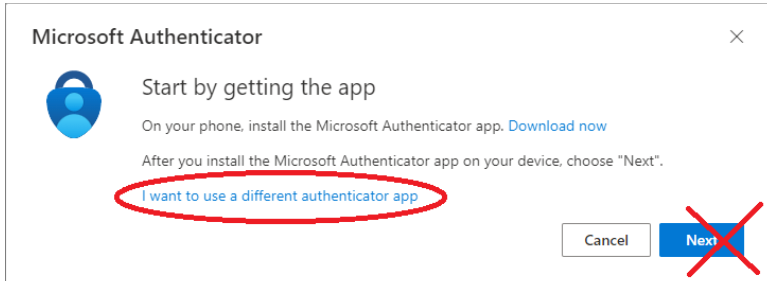
- In the following box click Next.
- Open Google Authenticator app from your mobile device.
- Tap the + icon in the lower right-hand corner.
- Scan the QR code displayed on the computer, or manually enter the code displayed within the same screen.
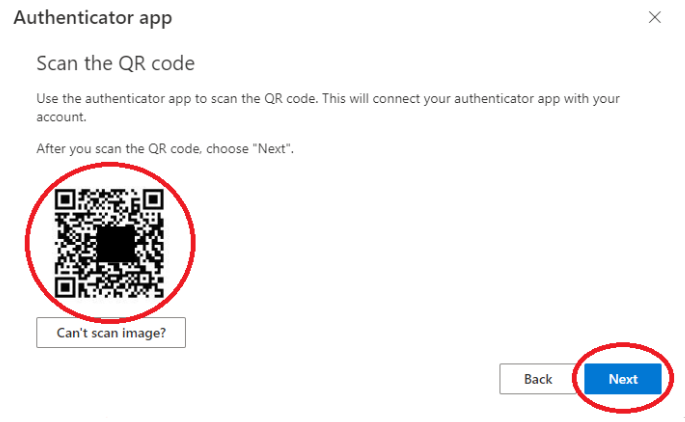
- Click Next in the dialogue box with the QR code.
- The following box will ask you to enter in the 6-digit code from the Google Authenticator app. Enter the current code for the MFA code named Microsoft and click Next.
- This should give you a brief notification that the authenticator app was successfully registered.
- You can now click Done.
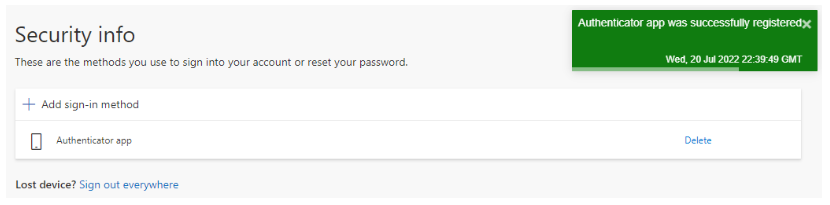
Use the MFA code for these login screens: