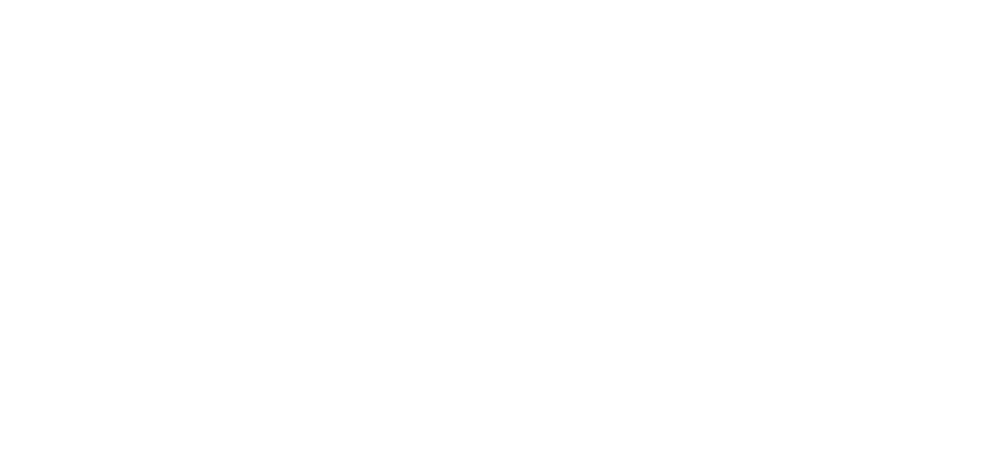Zoom Password Settings on Cloud Recordings
Recently Zoom has increased security measures in Zoom rooms. So, a password will always be required for any scheduled Zoom meeting, and for viewing any cloud recording. This is kind-of counter-intuitive in Canvas because the “Require Meeting Password” option is NOT check-marked by default. However, a random password will be generated automatically even if you do NOT check-mark that option. Then, you will need to FIND that randomly-generated password later in order for your students to be able to view the cloud recording.
How To Locate The Password For A Zoom Cloud Recording In Canvas As A Teacher
Method 1:
1. When you are scheduling a new Zoom meeting in Canvas, check the “Require Meeting Password” option and set your own password that you will remember:

Method 2:
Save the automatically-generated email that informs you that your cloud recording is ready. The password will be there. If you archive your emails you should be able to search for it in Gmail and find it that way.
Method 3:
1. After your cloud recording is ready, log into atsu.zoom.us with your ATSU Credentials and locate the cloud recording in question in the “Personal > Recordings > Cloud Recordings” area.
2. Click the room title.
3. Click the “Share” button next to the recording in question. A dialog will pop-up and display the password.
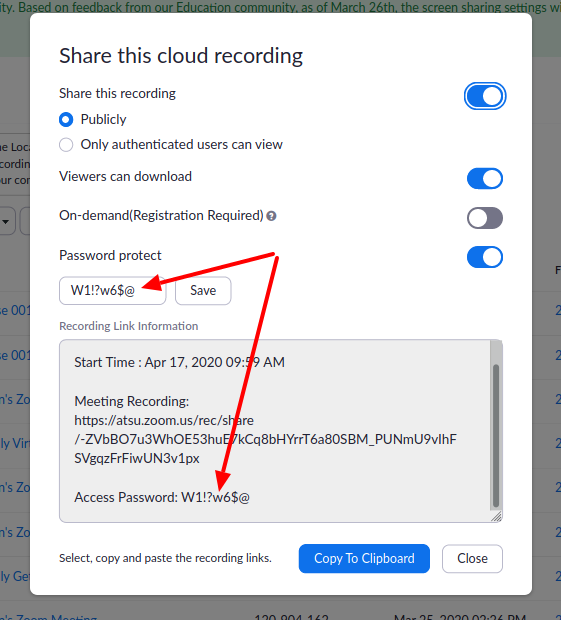
4. Copy the password and send a message or an announcement to your students so that they can view the cloud recording.