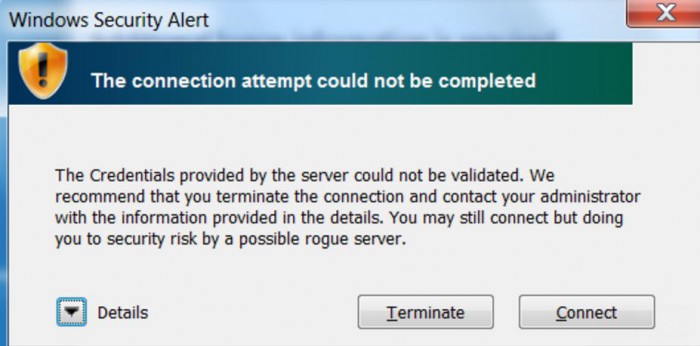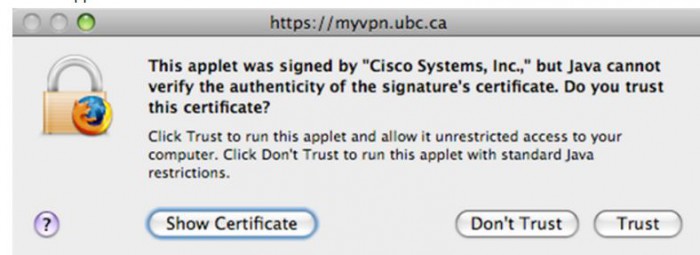As a first time user to the ATSU network, there are a couple of “one-time only” things you need to do in order to access a wireless connection.
How to access the ATSU wireless network with a Windows laptop
- Select ATSU network
- Click on the callout balloon and enter your ATSU username and password
- You will see the below certificate, click connect (It looks scary, but it is o.k.)
- NOTE: There are slight variations between Windows 7, 8 and 10. In some cases, you may not even see the security alert certificate.
- Sometimes you will need to click on it more than one time
- Once your credentials have been validated, you will be given access to the ATSU network
How to access the ATSU wireless network with a Mac laptop
- Click on the airport icon. (Top right corner of computer screen)
- You will then select the ATSU network and enter your ATSU username and password
- Choose trust
- Once your credentials have been validated you will be granted access to the ATSU network
How to access the ATSU wireless network on a mobile device
Android devices (phones and tablets)
- Select Menu
- Then Settings
- Select Wireless and Networks
- Select Wifi Settings
- Select the ATSU network in the populated list
- Domain = atsu.edu
- Anonymous Identity = Username
- Identity = Username
- Password = Password
iPads and iPhones
- Select the settings app
- Select Wifi
- Select the ATSU Network
- Input username and password in corresponding fields
How to Forget a Network
Sometimes when you are changing a wireless certificate, you may need to “Forget a Network” in order to accept the new one.
How to Forget a Network – Windows 8/10
Forget a Wireless Network-Windows 7
Note about usernames & passwords
The username and password required are the same you use to access the my.atsu.edu Portal, and ATSU email.