- Navigate to your Canvas course and click on the Echo360 button in the course’s navigation pane. This will bring you to the EchoVideo class list (if enabled).
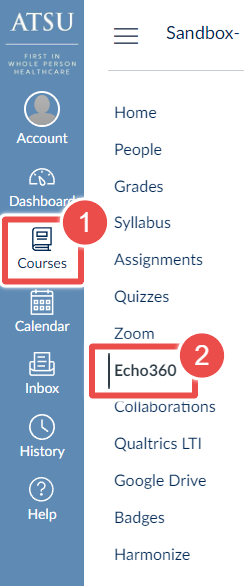
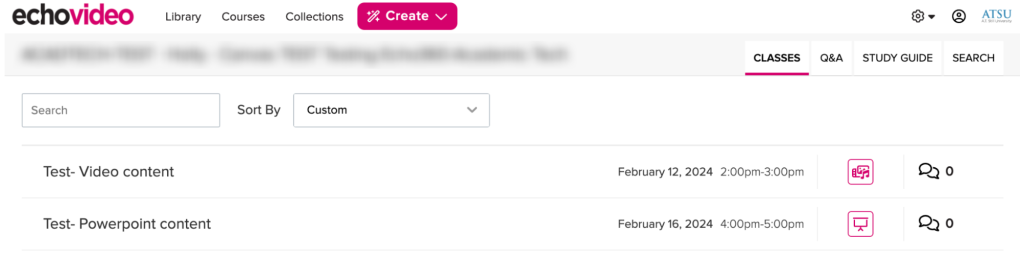
- Click on a media
 or presentation
or presentation  icon for the class to see more options. If available, there will be an option to download.
icon for the class to see more options. If available, there will be an option to download.
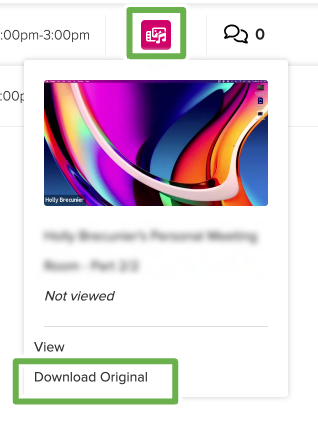
- Presentations: Click Download Original to get the original uploaded file.
- The originally uploaded presentation file is downloaded immediately upon selection.
- Videos and other media: Click Download Original and a download assets modal will appear as shown below.
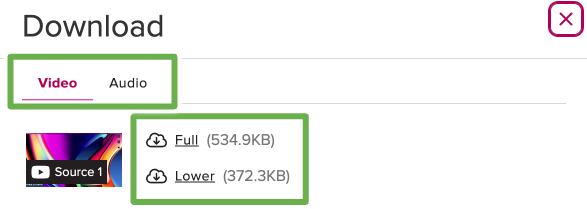
- Choose “Full” (high definition) or “Lower” (standard definition) video from the “Video” tab.
- If audio is available, click the “Audio” tab and download the MP3 file.
- For recordings with dual visuals, choose the desired quality for each source in the “Video” tab.
- Close the modal: Click the “X” in the top right corner.
- Save the file: Choose a location to save the downloaded file (depending on your browser settings).
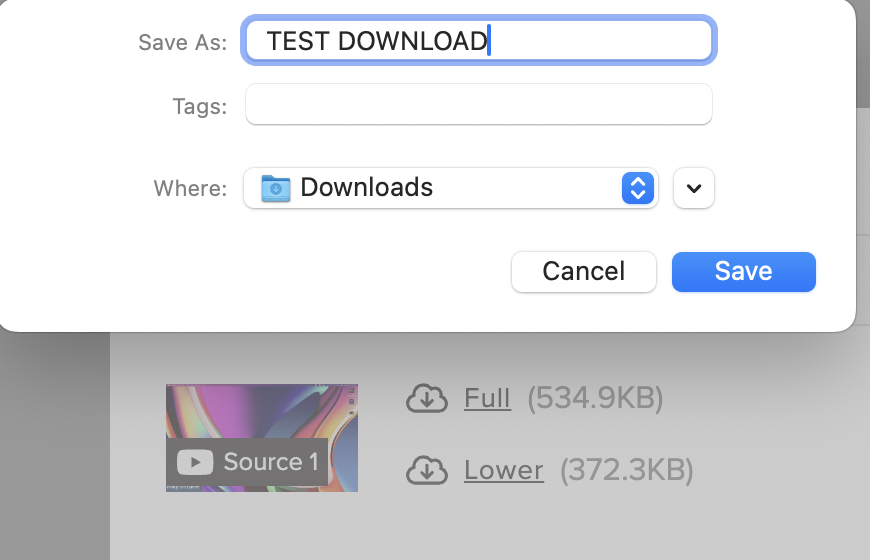
Note
Instructors have the ability to disable content downloads for a course or section. If the download options described below are disabled (grayed out), the functionality may be unavailable to you. If you have any questions regarding download availability, please reach out to your instructor for clarification.
