Turnitin, the university-supported plagiarism checker, provides Originality Reports for plagiarism checking and Feedback Studio for grading online assignments.
Turnitin is integrated with Canvas Assignments and should be accessed through Canvas. This integration is already set up system-wide in Canvas, so you don’t need to integrate it separately into your courses.
You can create and grade Turnitin assignments completely within Canvas, or use Turnitin’s Feedback Studio tools for grading.
This article covers:
- Setting up a Turnitin Assignment in Canvas
- Best Practices for Using Turnitin within Canvas
- Creating Draft Assignments
- Using Canvas Rubrics with a Turnitin Assignment
- Submitting a Paper Directly to Turnitin
- Student Instructions for Using Turnitin
- Turnitin Training from June 2020
Setting up a Turnitin Assignment in Canvas
To use Turnitin within Canvas you need to set up an assignment with the submission type of External Tool. Turnitin will use the due date and availability dates you set up in Canvas.
- Go to “Assignments” and click “+Add” to create a new assignment. Add instructions, points, etc.
- In the Submission type section, select “External tool” from the menu.
- Click “Search” to search external tools. Find “Turnitin” and select it.
- Opening the assignment in a new window is optional.
- Add a due date.
- Note: You must add a due date in Canvas for Turnitin assignments. By default, Turnitin will add a due date 2 weeks after the date of the assignment creation if none is present in Canvas.
- Save and publish your assignment.
- Edit the Turnitin-specific settings. While Turnitin inherits due and availability dates from Canvas, many Turnitin-specific settings control the acceptance of late papers, when or if students see availability reports and what sources you want Turnitin to match against. These settings are found in the Turnitin Inbox. If you choose to open the assignment in a new window, click that link to view the settings. Otherwise, the Inbox will be at the bottom of the assignment.

1) The Start date is the first-day students can submit to the assignment. If you set an Availability Start date in Canvas this will match that date. Otherwise, it will be the date you set up the assignment.
2) The Due Date must match the due date in Canvas.
3) The Feedback Release Date is only used if you use Turnitin’s Grademark tools to grade the assignment.
4) Click “Optional Settings” to set up the matching criteria, acceptance of late papers, and release of the Originality Report to students.
5) Click “Submit” to save your settings.
For complete instructions on setting up a Turnitin assignment, see the Turnitin Documentation. For help with Turnitin Settings and Options see the Turnitin Guide to Assignment Settings.
Note: You cannot use the Canvas Student View to test Turnitin Assignments. Turnitin requires a student to have a valid email address which the Test Student does not have.
Best Practices for Using Turnitin within Canvas
- You should always add a Due Date for your Turnitin assignment. If you leave the Due Date blank, Turnitin will automatically set the due date to 2 weeks from the creation date or first availability date.
- Setting an Available Until date will prevent students from accessing their Originality Reports after this date, so we suggest leaving this date blank.
- We also recommend using the Turnitin Assignment Inbox when grading instead of going to the Canvas Gradebook. Click the link for the assignment name to access the Turnitin Inbox. From here, you can download papers and Originality Reports and use either Turnitin’s Feedback Studio or the Canvas Speedgrader tool to annotate or mark up the paper. Grades entered in the Turnitin Feedback Studio will be transferred automatically to the Canvas Gradebook.
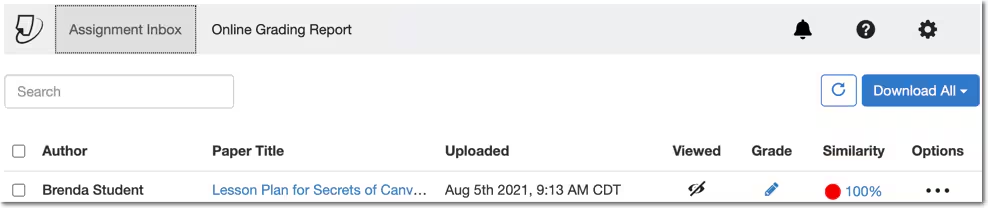
- Note: It’s possible to submit PowerPoint files through Turnitin, but Turnitin converts the PowerPoint slide deck into a static PDF, leaving all text and images in their original format but leaving out features such as presenter notes, embedded video, and animations. Presenter notes are not evaluated as part of the Originality Report.
Creating Draft Assignments
- If you plan on having students submit multiple drafts for a paper, the best practice would be to create each draft as a separate assignment.
- If you’re creating a revision/draft assignment, you should choose not to store the paper in Turnitin’s student paper database. This will prevent subsequent submissions from being marked as plagiarized. In the Turnitin Optional Settings, set “Submissions to this assignment will be stored in:” to “Do not store the submitted papers.”
Using Canvas Rubrics with a Turnitin Assignment
If you’re using a Canvas Rubric to grade an assignment turned in through Turnitin, you must create the Canvas Assignment initially as a standard Online Submission.
- Save your assignment with the submission type “Online Submission.”
- Add your rubric in Canvas.
- After the rubric has been added, edit the assignment, change the Submission Type to “External Tool,” and select “Turnitin.”
- Save your assignment.
- Continue setting up the assignment by editing the Turnitin-specific options.
Viewing the Similarity Report
For information on using Turnitin and understanding the similarity report, please check out the Viewing the Similarity Report guide.
Submitting a Paper Directly to Turnitin
Do you need to submit a student paper directly to Turnitin? Instructors can use Quick Submit on the Turnitin.com site to submit a paper without first creating a class and assignment.
Student Instructions for Using Turnitin
- Turnitin Draft Coach provides tools and coaching for students to pre-check their work before submission. This helps improve students’ academic writing and research skills by providing feedback on:
For more information on using Canvas, please visit the Canvas Community for comprehensive resources.
