To download and install the Zoom Application:
Click here to download Zoom client
- From the Download Center, click on the Download button under “Zoom Client For Meetings”.
- This application will automatically download when you start your first Zoom Meeting.
- Once the download is complete, proceed with installing the Zoom application onto your computer.
If you experience any problems with performing the Zoom Client for Meetings installation, please contact the ITS Service Desk.
Information on Zoom Passwords
Starting Sunday, Sept. 27, Zoom will require that all meetings either the Waiting Room feature or require a passcode. A passcode serves the same function as a password. If your current meetings use the passcode or Waiting Room function, no action is needed.
Frequently Asked Questions
- Which ITS department supports Zoom?
- How do I get a Zoom Pro Account?
- Where can I download the Zoom application?
- How many guests can I host in a Zoom meeting?
- Can several people host Zoom meetings at the same time?
- Where can I get Zoom training or try a Zoom test call?
- Where can I find Zoom Support documentation?
- Zoom HIPAA Accounts?
- Add Zoom to your Canvas Course
- Add Zoom to your Canvas Course Navigation
- Zoom audio troubleshooting
- Zoom calls from Lifesize or Polycom units
- Zoom for mobile devices
- Zoom profile and meeting ID setup
- How do I schedule Zoom meetings, list upcoming meetings, list history meetings, join meetings, and/or create a reoccurring meetings?
1. Which ITS department supports Zoom?
Academic Technologies
2. How do I get a Zoom Pro Account?
Zoom Pro Accounts are free to all ATSU faculty/staff with an ATSU.EDU email address.
Please submit a ticket to request an account.
3. Where can I download the Zoom application?
Click here to download Zoom client
4. How many guests can I host in a Zoom meeting?
All licensed (Pro) Zoom user at ATSU can host meetings with up to 300 participants.
5 Can several people host Zoom meetings at the same time?
There is no limit on concurrent ATSU Zoom meetings.
6. Where can I get Zoom training or try a Zoom test call?
Submit a ticket requesting a training session
7. Where can I find Zoom Support documentation?
https://support.zoom.us/hc/en-us
8. Are there Zoom HIPAA Accounts?
ATSU now has a specialized Zoom sub-account that meets HIPAA security requirements for video-conferencing.
Under the U.S. Health Insurance Portability and Accountability Act of 1996, a HIPAA business associate agreement (BAA) is a contract between a HIPAA covered entity and a HIPAA business associate (BA). The contract protects personal health information (PHI) in accordance with HIPAA guidelines.
Keep in mind that changing an existing Zoom user account to a HIPAA-compliant account will restrict some of the current features of the Zoom account.
-
- End-To-End Encryption enabled for the meetings you schedule
- Cloud Recording will be disabled for the meetings you schedule.
- User information removed from Zoom reports for all meetings you schedule
- Encrypted Chat enabled. (Screen capture and image transfer are disabled in Chat)
NOTE: These HIPAA-compliant features are enabled only for Zoom meetings scheduled by a HIPPA account. If you attend a meeting scheduled by someone else who uses non-HIPAA Zoom account, the security features are NOT enabled for that call.
ATSU Persons who require HIPAA compliant video-conferencing may request a HIPAA Zoom user account by submitting a ticket at https://service.atsu.edu.
9. Add Zoom to your Canvas Course
Zoom unifies cloud video conferencing, simple online meetings, group messaging, and a software-defined conference room solution into one easy-to-use platform. Zoom offers video, audio, and screen-sharing across Windows, Mac, Linux, iOS, Android, Blackberry, Zoom Rooms, and H.323/SIP room systems.
Overview
-
- The Zoom LTI integration with Canvas allows students and faculty to start and join Zoom meetings via a join link that is displayed on a Canvas course. Instructions to add the Zoom too to your course is below
- The LTI integration links your accounts by matching emails in Zoom and Canvas. If you are an ATSU employee and you do not have a Zoom account, please request an account with a ITS service ticket at https://service.atsu.edu
- Zoom creates a new persistent meeting ID for each individual Canvas course. It does not use your Zoom PMI
- Clicking into the Zoom LTI link launches Zoom with your account, and adds you to the meeting as the Host. You can record and manage the meeting just like you usually do.
- Your students will click the Zoom link in the course, and get added into the Zoom call as participants. They do not need Zoom accounts to join the call.
In-Course Zoom tool setup
-
- Login to Canvas and select a course.
- Once in the course, click Modules.
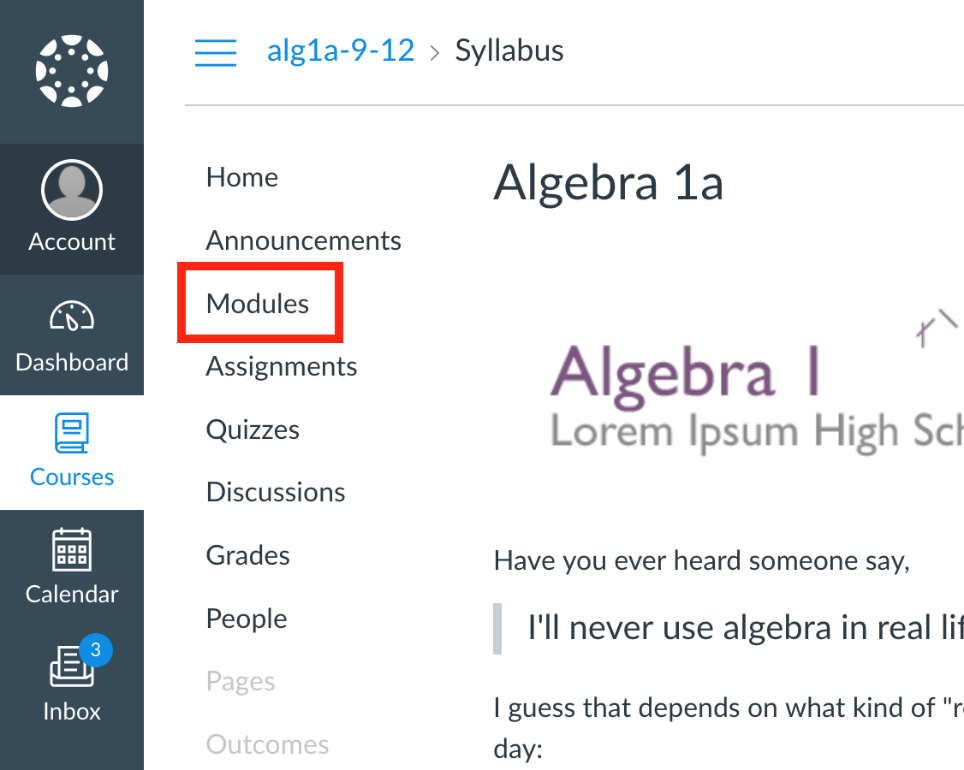
- Click + in the Module where you’d like to add Zoom.
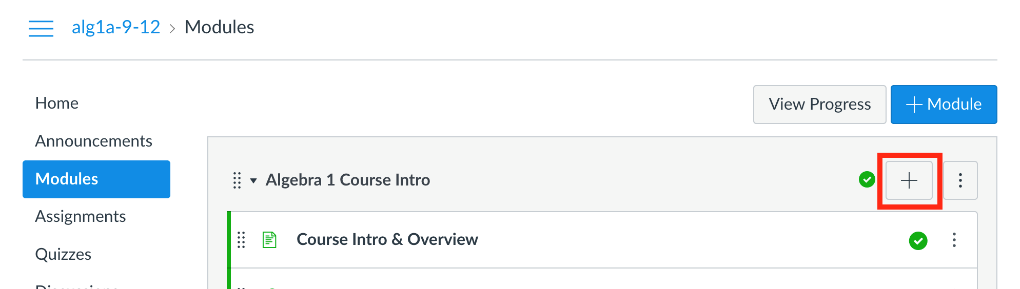
- This will open the Module options.
- Choose Add External Tool.
- Scroll down the list and click Zoom.
- Click the Add Item button at the bottom.
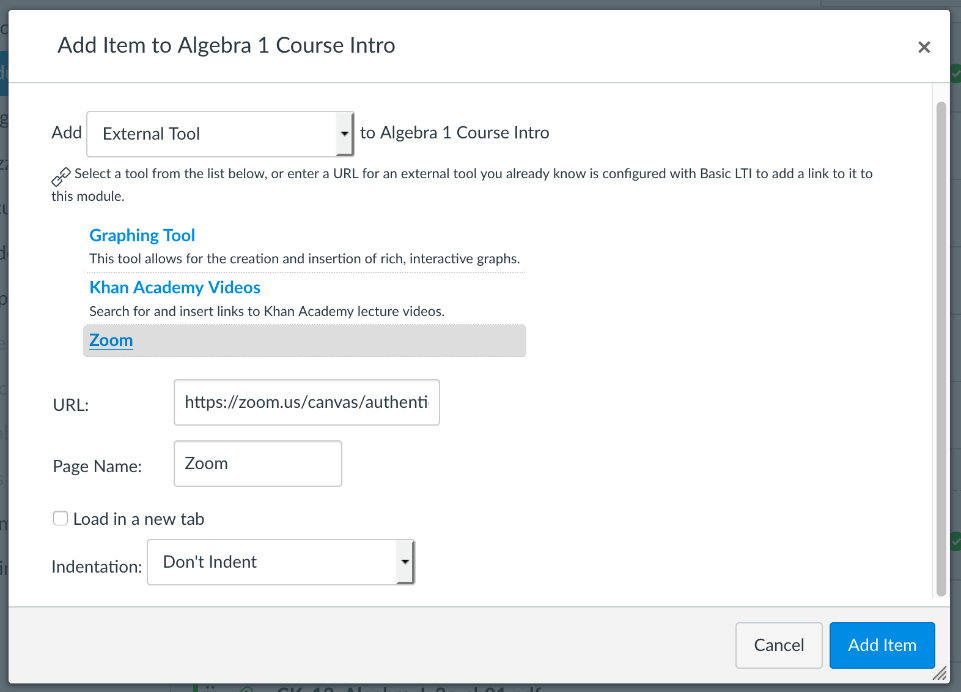
- Click to publish the Zoom link.

- When you are ready to launch the meeting, click Zoom.
10. Add Zoom to your Canvas Course Navigation
- Login to Canvas as the course instructor or administrator and navigate to the course where you would like to add Zoom.
- Click Settings.
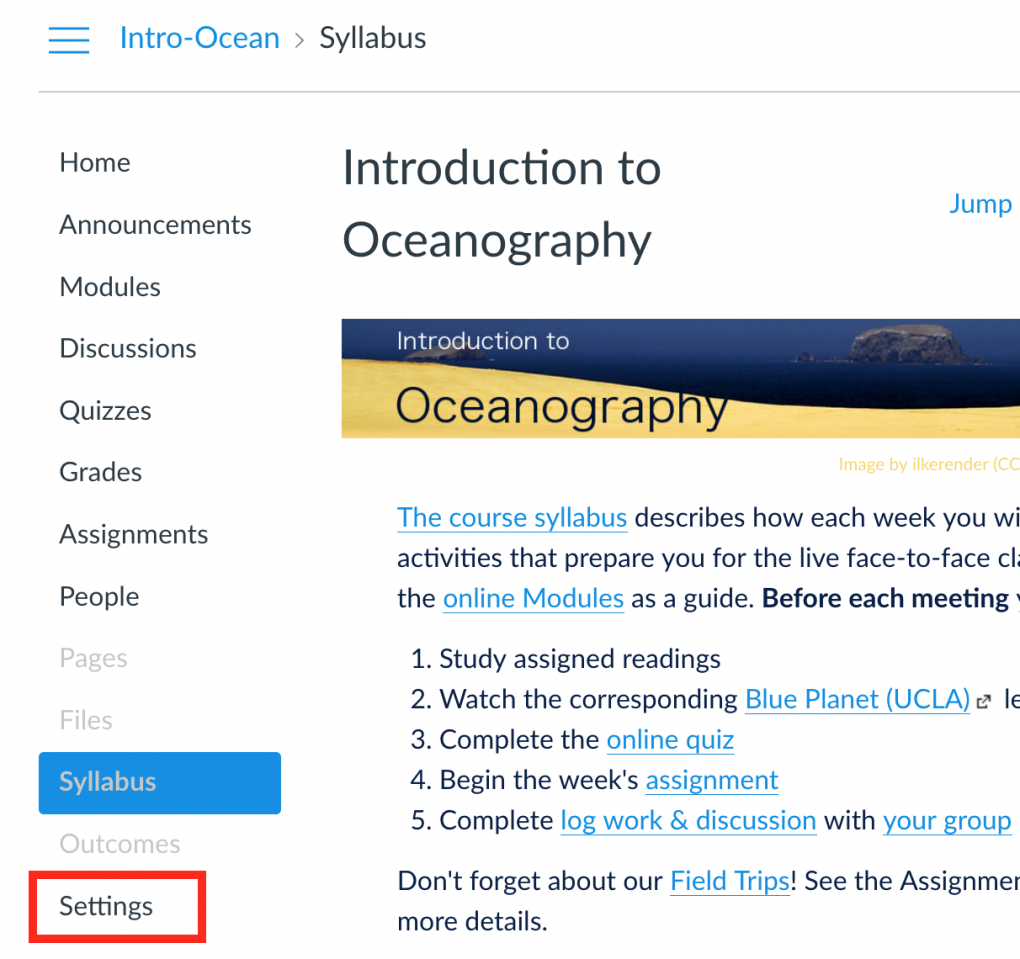
- Click Navigation.
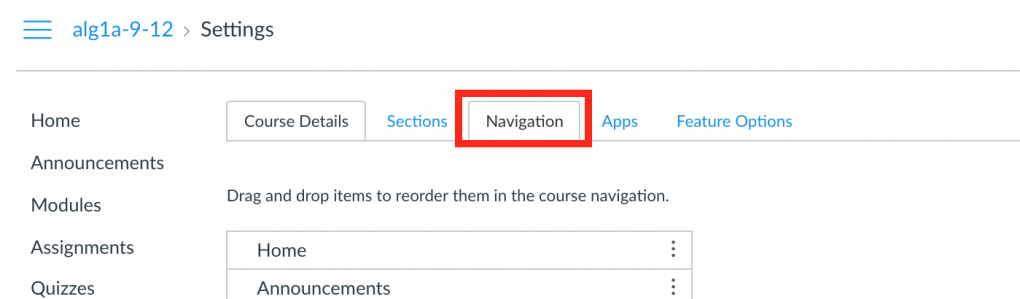
- Drag Zoom from the hidden items to the place where you would like it to appear in the Navigation.
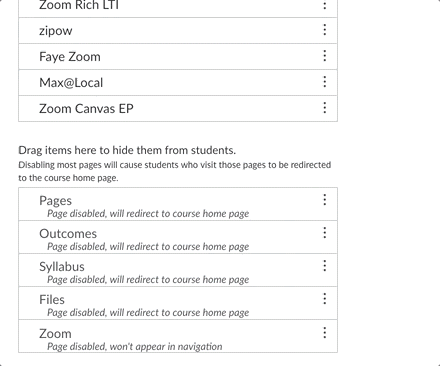
- Click Save.
11. Zoom audio troubleshooting
Make sure you are using “Join Audio by Computer” when you join the meeting. Click on the big green button in the middle. If you are already connected with the computer audio, the button will be red “Leave Computer Audio”. There is also a “Test Computer Audio” link below the button that can assist in troubleshooting.
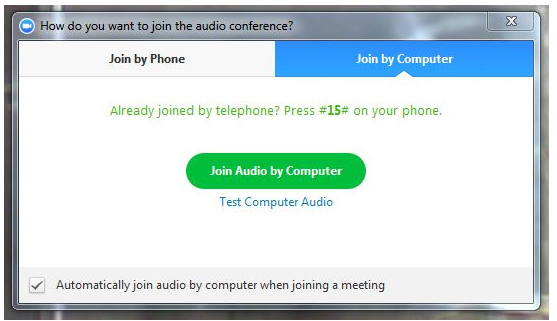
The audio setup settings can be found in the bottom corner of the Zoom window when you are in a call. You can confirm your settings and check on which mic you are using. I always recommend using a USB headset for videoconferencing to ensure audio quality.
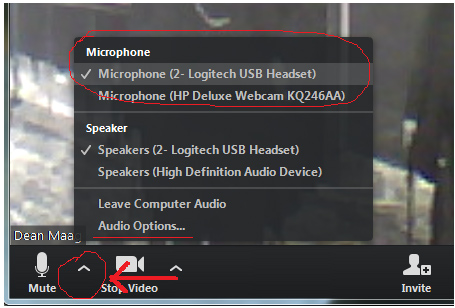
12. Zoom calls from Lifesize or Polycom units
Zoom has created a terrific support site, which includes tutorials and documentation for a number of Zoom tasks. Here, you will find links to various Zoom tasks relating to using Zoom on your Videoconferencing endpoint:
How Do I Start A Meeting From A LifeSize?
How Do I Switch Layout For Room Systems?
There are two ways to dial a Zoom meeting from a Lifesize or Polycom unit
-
- On the Lifesize home page, select “Video Call”
- Call the IP address of the Zoom Bridge 162.255.37.11
- At the welcome screen enter the the Meeting ID Number followed by the pound key (#) Example: 4802196197#
- Call the IP address of the Zoom Bridge 162.255.37.11
- On the Lifesize home page, select “Video Call”
- Call the IP address of the Zoom Bridge followed by ## and the Meeting ID. (example: 162.255.37.11##4802196197)
- On the Lifesize home page, select “Video Call”
To join a videoconferencing endpoint via “Pairing”
-
- Join or start a meeting from a PC or Mac client.
- Press the Invite button in the menu bar, then select the Invite a Room System tab.
- Call in to an IP address listed here from the H.323/SIP device.
- Enter the pairing code shown at the splash screen on the H.323/SIP device and press Invite.
One of the great features of Zoom, is that you can connect from almost any internet-connected device when you are not on-campus.
Zoom has created a terrific support site, which includes tutorials and documentation for a number of Zoom tasks. Here, you will find links to various Zoom tasks relating to using Zoom on your iOS or Android device:
Troubleshooting: System Requirements for iOS and Android
Please be aware that Zoom video calls use a lot of data, so it is a good idea to use a WiFi connection if available to prevent data overages on your cell plan.
14. Zoom profile and meeting ID setup
A personal meeting ID (PMI) is a constant meeting number for you that can be easy to remember. Most people use their phone number (but Zoom is not tied to the phone system). You can set up your own personal meeting ID for ad-hoc and scheduled meetings:
-
- Log into your desktop Zoom application
- Click on the dropdown button next to your name at the top of the Zoom window
- Choose “My Profile”. This will open up a browser window to your Zoom profile page
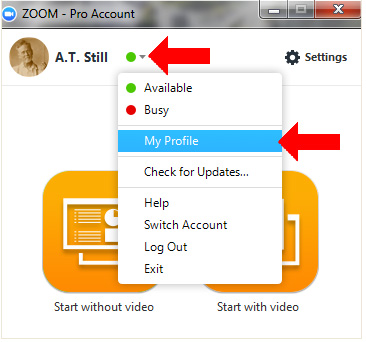
-
- Click on the “Change” button next to your Personal Meeting ID number and put in your desired number
- You can add a profile photo on this page as well
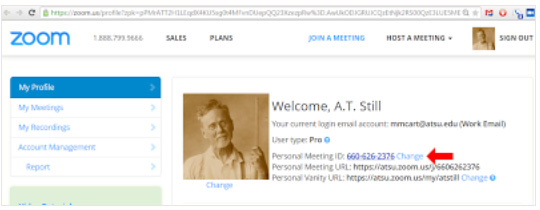
You will also need to choose in your Zoom settings to use your Personal Meeting ID when you schedule meetings. Learn more about that here.
15. How do I schedule Zoom meetings, list upcoming meetings, list history meetings, join meetings, and/or create reoccurring meetings?
