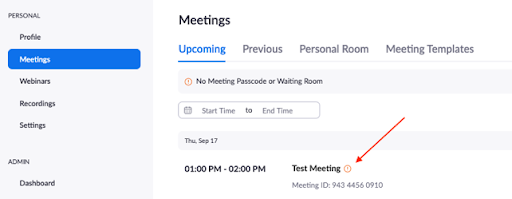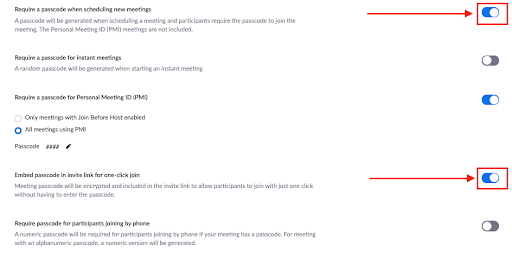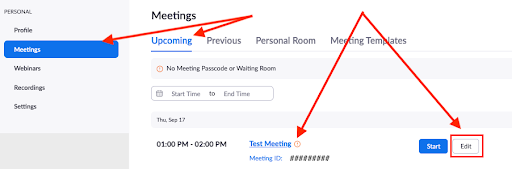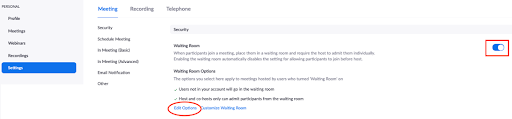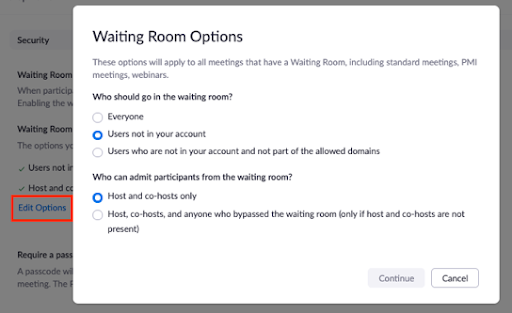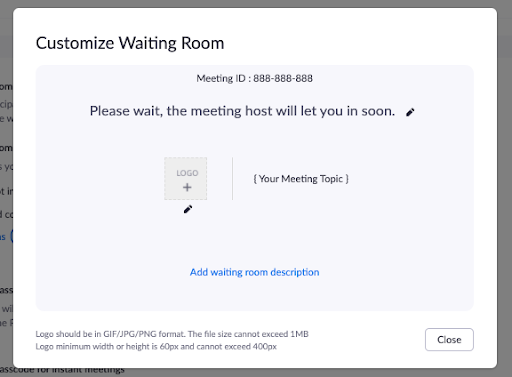Passcodes are not required for Zoom meetings. However, it is highly recommended that you use them. Following is information about using Zoom passcodes.
How will this affect my calendar invitations when scheduling meetings?
- If you already have a Passcode or Waiting Room on, there will be no change to how you schedule meetings
- If Passcodes are added to existing meetings, calendar invites need to be resent to include the Passcode.
- If Passcodes are added to new meetings, the Passcode will automatically be embedded into the meeting link (unless you have specifically disabled this feature)
- Enabling Waiting Room for new or existing meetings does not affect calendar invitations.
How will Passcodes affect participants joining the meeting via web, desktop or mobile clients?
If you have selected Passcodes as your security method, a Passcode will be embedded into the meeting link automatically (unless you have specifically disabled this feature). With a single click, your meeting participants can join the meeting. If someone manually enters the meeting ID, they will also need to manually enter the Passcode.
What is the difference between a Passcode and a Password?
- Passcodes are meant to be shared with your invited meeting participants, along with the meeting ID, for access.
- “Passwords” will refer to your Zoom account login credentials.
How can I tell which meetings do not have a Passcode enabled?
Log into your web portal, and in the “Meetings” tab (left-hand column) see a list of meetings that have been scheduled without a Passcode. This is indicated with a red warning icon.
PASSCODES:
There are three basic things you need to know about setting Passcodes:
- How to enable Passcodes in your Settings
- How to edit Existing meetings to add a Passcode
- How to edit a Personal Meeting ID (PMI) meeting to change a Passcode
How do I enable Passcodes?
- Sign into the Zoom web portal
- In the navigation menu (left-hand column), choose Settings
In the Security section, verify that the passcode settings that you want to use for your meetings are enabled. (If the setting is disabled, click the toggle to enable it.)
- You may choose to embed the passcode into the invite link or you may wish to give the password out separately.
- NOTE: Once you’ve enabled Passcodes, all future meetings will be set to use a Passcode.
How do I edit Existing meetings to add a Passcode?
- Sign in to the Zoom web portal
- In the navigation menu, click Meetings (left-hand column)
- Choose Upcoming meetings
- Click the topic of the meeting you would like to update the passcode for.
- Click Edit.
- In the Security section, edit the passcode. (You can also enable “Waiting Rooms”.)
- Click Save.
How do I edit a Passcode for my Personal Meeting ID (PMI)?
- Sign in to the Zoom web portal
- In the navigation menu, click Meetings (left-hand column)
- Click Personal Meeting Room
- Click Edit
- In the Security section, edit the passcode. (You can also enable “Waiting Rooms”.)
- Click Save
WAITING ROOMS:
What are Waiting Rooms and how do they work?
The Waiting Room feature allows the host to control when a participant joins the meeting. Participants are placed in a Waiting Room prior to joining the session. The host can choose which participants are placed in the waiting room and who is allowed to admit them (host only or host and co-hosts).
How do I enable Waiting Rooms?
- Sign into the Zoom web portal
- In the navigation menu (left-hand column), choose Settings
- In the Meeting section, turn on the Waiting Room
- Review the Waiting Room Options.
- Choose Edit Options to change them.
- To personalize your Waiting Room message, choose Customize Waiting Room.