Table of contents
- Locate the Echo360 button
- Explore the EchoVideo section
- Play media or view presentation
- Control your playback
- Use the sidebar (optional)
- Understanding the class list page icons
Locate the Echo360 button
- Open your Canvas course that includes EchoVideo content.
- Click on the Echo360 button in the left-hand navigation pane of the course.
- If your instructor has linked an EchoVideo section, clicking the button will open it.
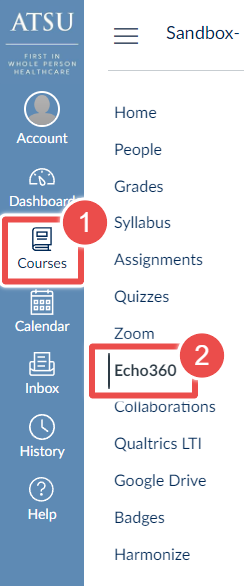
Explore the EchoVideo section
- You’ll see all the videos and other lecture resources available for the class.
- Browse the titles or thumbnails to find the specific video or presentation content you want to view.
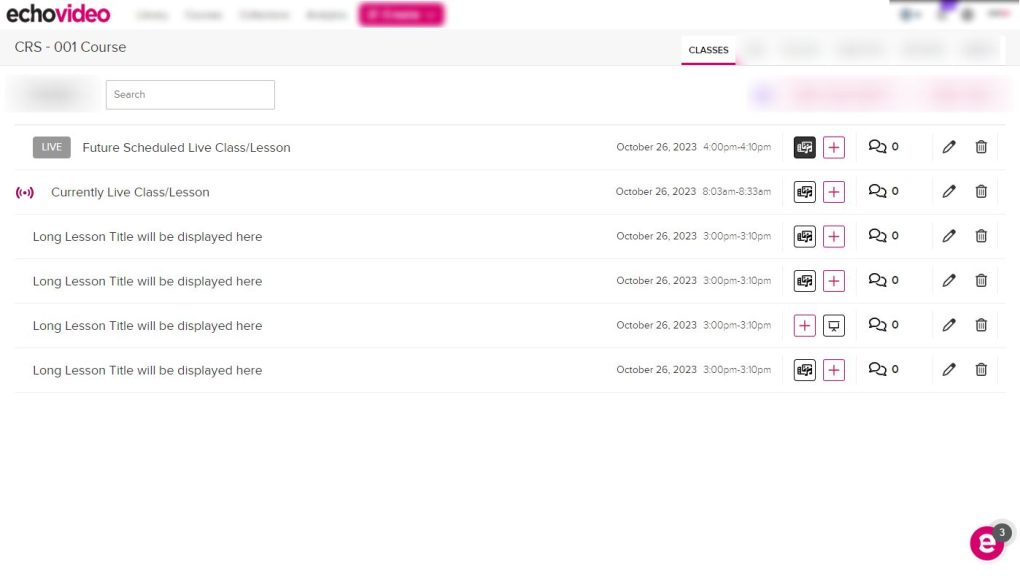
Play media or view presentation
- Click on the media
 or presentation tile
or presentation tile  to open the content.
to open the content. - A dropdown menu will appear. Select View.
- The media will start playing in the EchoVideo player.
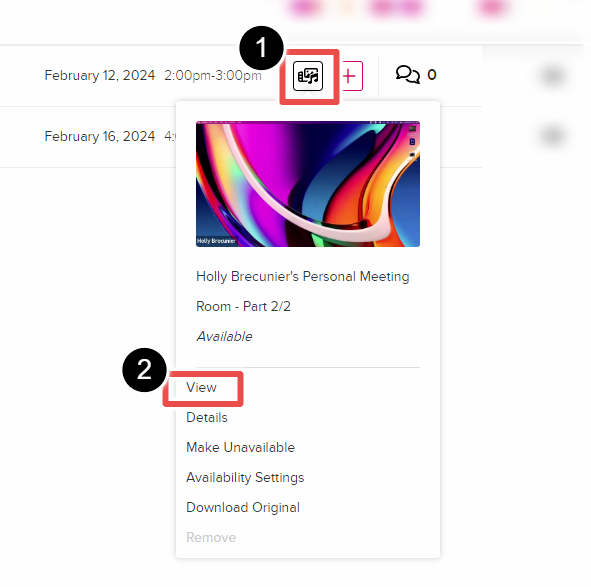
Control your playback
- Look for the playback tools on the bottom left and right of the EchoVideo player window.
- Use them to:
- Adjust the playback speed (e.g., 1x, 2x) by clicking 1x
- Change the video quality (e.g., standard, high) by clicking the settings cog
- Expand the video to fullscreen by clicking the rectangle icon
- Show or hide the sidebar (see Step 5)
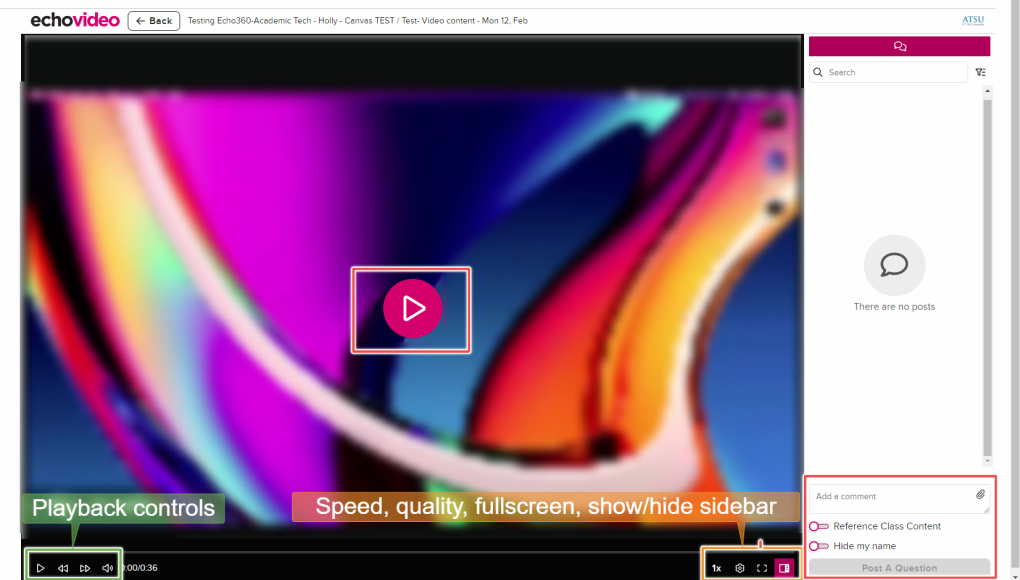
Use the sidebar (optional)
- Click the sidebar icon
 on the right side of the player.
on the right side of the player. - This opens a panel with additional information about the video, like descriptions, chapters, or notes.
- Use this space to post questions or reference class content.
- Click the sidebar icon again to hide it.
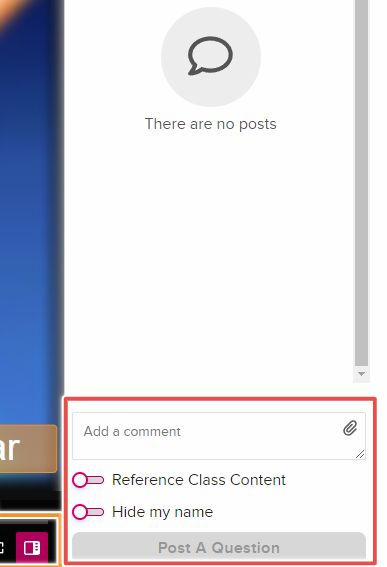
Understanding the class list page icons
Each class is shown with a series of icons, providing information and functionality as follows:
| ICON | WHAT IT IS / INDICATES |
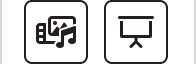 | Black Icons indicate this media is available in the class for students to view. The left “Media button” icon is for video / audio media. The right “Presentation screen” icon on the right is for presentations / slide decks. |
  | The box with the lightning bolt indicates interactive media. This is video media that has polling questions embedded into it. These questions will appear during viewing and require you to respond in order to continue viewing the video. As with the other media icons, black indicates the media is available for students; dark gray indicates the media is there but not available for students to view |
Indicators for color-blind or low-sighted users
If you cannot see or discern the media icon color, do not worry!
For DARK GRAY icons that indicate future schedule captures, highlighting or hovering your mouse over the icon provides a popup that states “Scheduled capture is not yet available”. In addition, clicking on the icon does NOT render a menu of options, as you would see for existing media.
Clicking ON any BLACK or DARK GRAY media icon that does not have the future schedule popup will open a menu for that media. The FIRST thing noted below the media thumbnail and name is “Available” or “Unavailable”. Use this indicator (via sight or screen reader) if you are not sure of the availability of any class media.
Note
Some classes do not include EchoVideo content, based on the instructor’s preference for sharing lecture recordings and other presentation materials. If you do not see an Echo360 button and/or content for your course, it may be that the class does not utilize this platform. Check with your instructor directly for clarification if needed.
