Make a copy of this mail-merge spreadsheet to your Google Drive: GMail Merge Gmail/Sheets
Edit the Sheet to include the information you wish to send out on the Mail Merge Sheet. The column header names will be your variable names in the next step.
NOTE: Do not change either of the red-colored fields. These headers are tied to the Mail Merge script and are required to make it function correctly.
Go to Gmail and start composing a new email. Leave the “Recipient” field blank. Enter in a subject line, and compose your email.
Where you need to insert the personalized information from the MailMerge spreadsheet, put in the header-name for that column surrounded by double curly brackets. (DO NOT copy/paste the header-name, type it in)
For example:
{{First name}} {{Last name}},
Your {{Description}} grade is {{Grade}}.
Contact me if you have any questions,
Andrew T. Still
When you are done composing the email, copy the Subject line of the draft email and go back to the GMail Merge Sheet. Click on the “Mail Merge” menu item in the top menu bar, then click “Send Emails”.
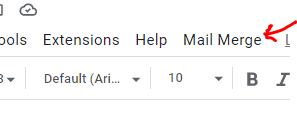
The first time you run this script, it may ask you for permissions to connect the script in the Sheet to your Gmail account. Click continue and allow access.
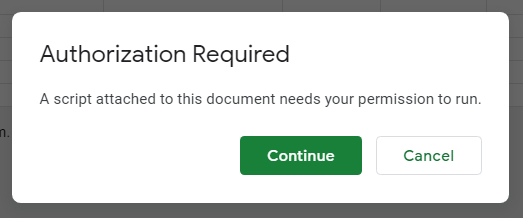
When you click the Mail Merge button again, it will ask you for the Subject line of your draft email. You may need to click the Mail Merge button a second time after Authorization.
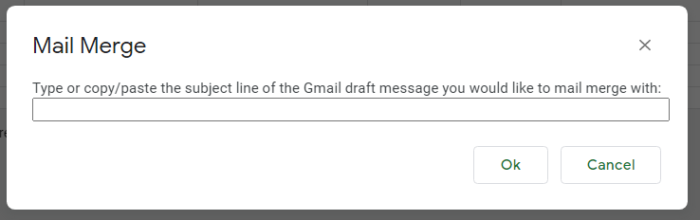
Copy/Paste or type the exact Subject line from your draft email and hit Ok. The script will run, sending out the mass emails to the Recipients on the Sheet. The “Email Sent” column will automatically record the date and time your mass email was sent.
You can delete the information on the Sheet after you are done and use the same Sheet to send another email later, or you can make a new copy of this Google Sheet and start a new Mail Merge.
It is always a great idea to first send a test email to yourself and a few co-workers before sending out important information to the students.
Here is a quick video showing the Mail Merge process:
https://drive.google.com/file/d/1sS3LGl3NWJa_gLJVuDWP2ZX5BFrluYB5/view?usp=sharing
More information about this script process can be found here:
https://developers.google.com/apps-script/samples/automations/mail-merge
