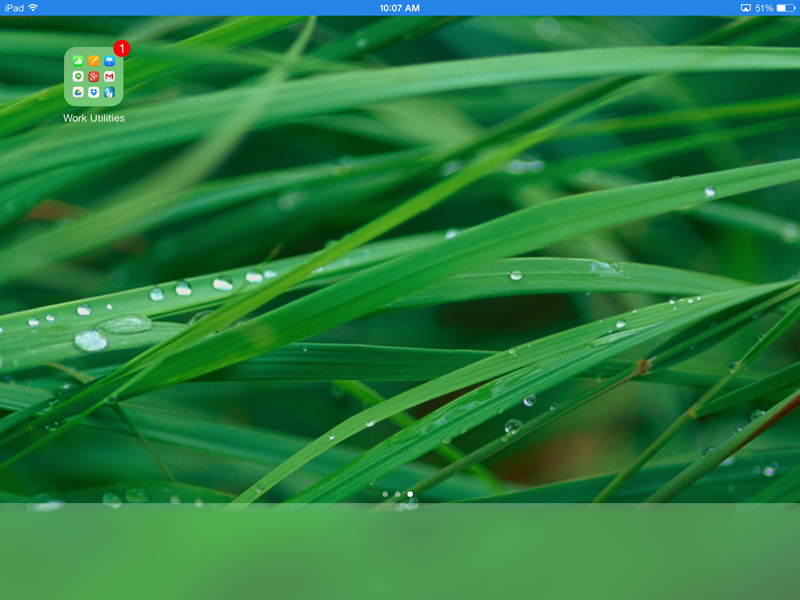If you are a faculty or staff member, you can use your iPad as a presentation device in most Arizona & Missouri classrooms. This is done by pairing your iPad to an AppleTV device in the classrooms.
Before starting this process, make sure that you are in a room with an AppleTV device. Make sure the room display (projector or LCD) is turned ON. Selected the AppleTV as the input source to the display. You should see an AppleTV logo on the screen before starting the connection.
Note
If you do not see the AppleTV logo screen on the display, you may need to push a button on the AppleTV remote. AppleTV units automatically go into a Sleep mode after a few minutes of no action.
Setting up AirPlay with AppleTV
- Make sure you are logged in to your iPad by swiping in the beginning or entering your code. Your iPad should resemble something like this.
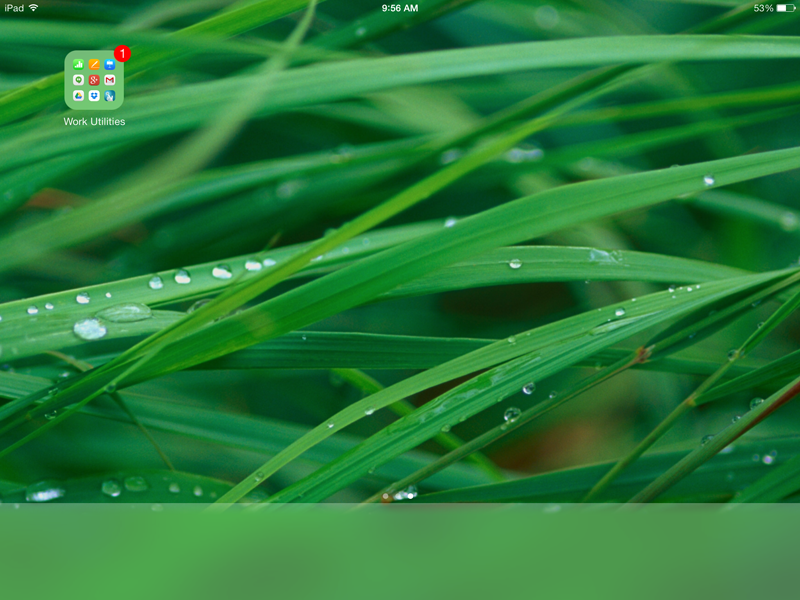
- With a simple swipe with your finger on the bottom of the iPad, go ahead and swipe from bottom to top and you should get a window like this. If you are not running iOS 7 you may need to double tap on the home button on the iPad, also known as the bottom button and swipe to the right.
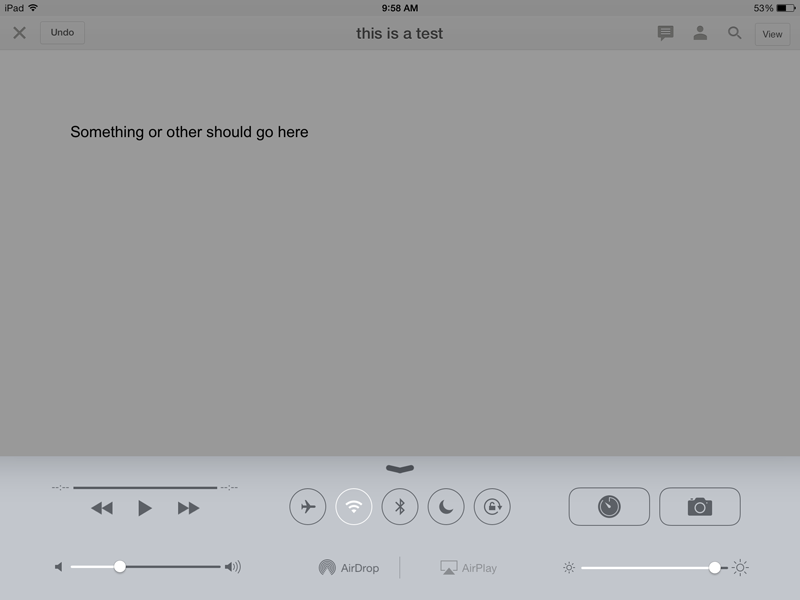
- After swiping you will want to select this button known as AirPlay. When selected you will see a list of multiple classrooms to choose from.
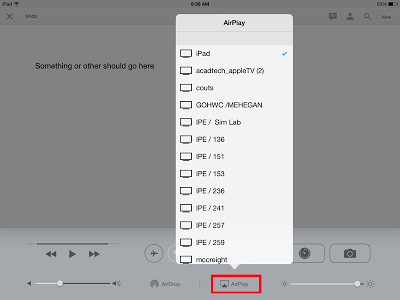
- After choosing a room, make sure you select the mirroring process. It should highlight green to indicate that it is on.
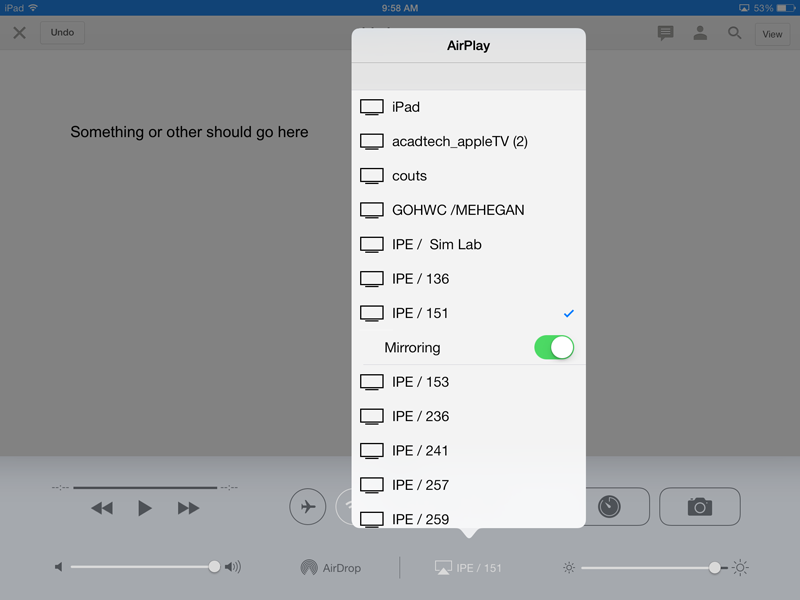
- After selecting the room you want to choose the Apple TV will prompt you with a code. When this happens on your iOS device a window will popup for you to enter this code. The code will always be a random 4 digit numeric code. Enter in the code and select OK. This will pair your iOS device to the Apple TV
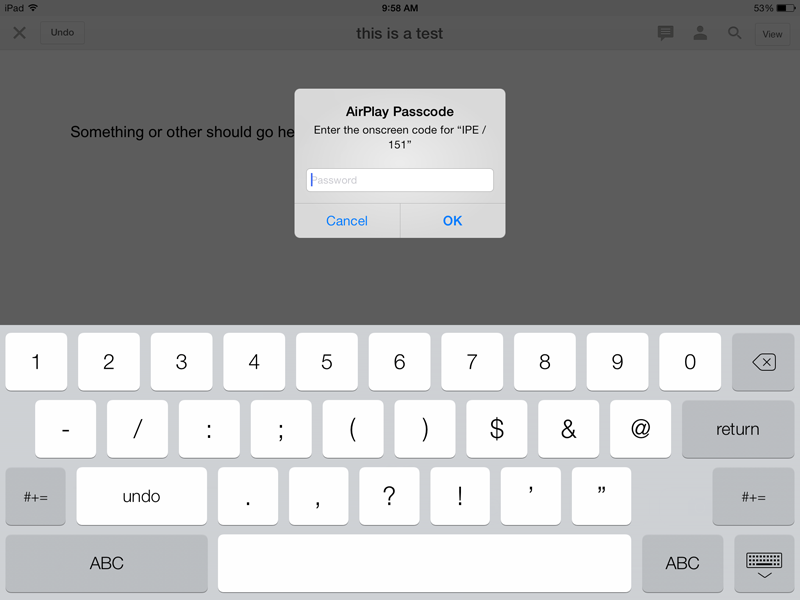
- To get back to the home screen just tap anywhere on the iOS desktop and your iOS device should be paired and mirror with your Apple TV. To verify that your iOS device is paired and mirroring, you will notice the blue task bar at the top of the screen. If it is not blue if may not be paired.