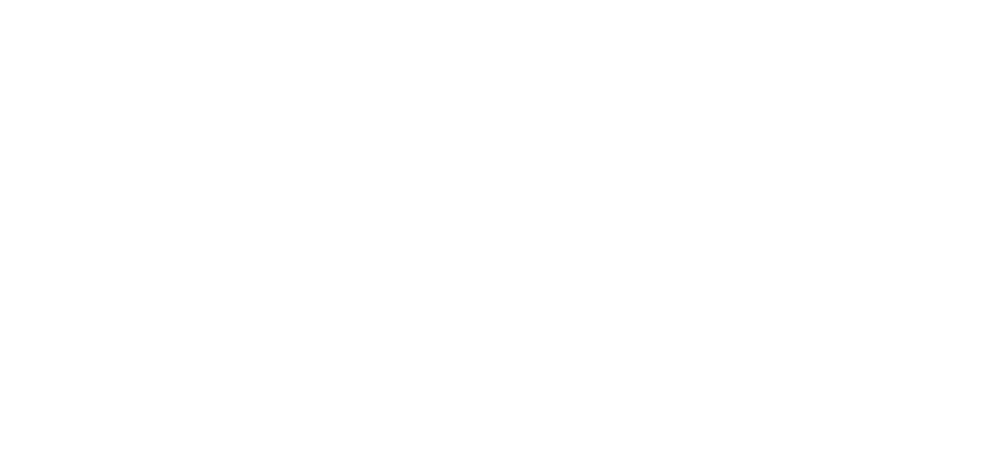Respondus LockDown Browser
Respondus LockDown Browser™ is a custom browser that locks down the testing environment within Canvas. When students use Respondus LockDown Browser they are unable to print, copy, go to another URL, or access other applications. When an assessment is started, students are locked into it until they submit it for grading.
Click here to Download Respondus LockDown Browser
Accessing Canvas quizzes that require LockDown Browser:
- There are two types of quizzes on Canvas: New Quizzes and Classic Quizzes. Check with your instructor to determine which quiz format each course uses.
- If a course uses New Quizzes:
- Close all programs, unless one is used to connect you to the Internet.
- Log into Canvas with a regular browser, select the course and navigate to the quiz.
- If LockDown Browser has not previously been installed, you will be prompted to download and install the browser.
- Return to the quiz and open it to launch LockDown Browser.
- If prompted to close a blocked program (e.g. screen capture, instant messaging), choose Yes.
- If a course uses Old Quizzes:
- Close all programs, unless one is used to connect you to the Internet.
- Locate the “LockDown Browser” shortcut on the desktop and double-click it. (For Mac users, launch “LockDown Browser” from the Applications folder.)
- If prompted, either close a blocked program (e.g. screen capture, instant messaging) by choosing Yes. Or, close LockDown Browser and close the blocked program before restarting.
- Log into Canvas.
- Navigate to the quiz within the course and begin the quiz.
Note: Once a quiz has been started with Respondus LockDown Browser, you cannot exit until the quiz has been submitted for grading.
Other Downloads
Chromium version of LockDown Browser (Mac & Windows) Download: http://www.respondus.com/lockdown/downloadc.php?id=372532103
-
- NEW Beta version for Mac. Respondus has now released a beta version of LockDown Browser for Mac that is also based on Chromium. This will enable you to move away from reliance on Safari Webkit, giving more control over the browser environment. To download the beta version of LockDown Browser for Mac, go to the current page where students download LockDown Browser for Mac. Click on “Install Now” and you’ll see links to both versions of the browser.
- The application can be installed side-by-side with the standard version of LockDown Browser.
- Known Issues: view here
- Support: support.respondus.com
iPad Download: https://itunes.apple.com/us/app/lockdown-browser/id659101775?mt=8#
-
- If iPad link above does not work, search the App Store for “Respondus Inc.” and install the free Lockdown Browser app
- iPad Instructions:
- Download and install the “LockDown Browser” app from Apple iTunes to the iPad. (Requires iOS 10 or higher.)
- Start the LockDown Browser app.
- The first time the app is used, you will be prompted to select your institution and server. If you later need to change the institution or server, select the settings icon on the LockDown Browser toolbar.
Additional Links
- Student Respondus LockDown Browser Quick-Start Guide
-
There are now two links for instructors.