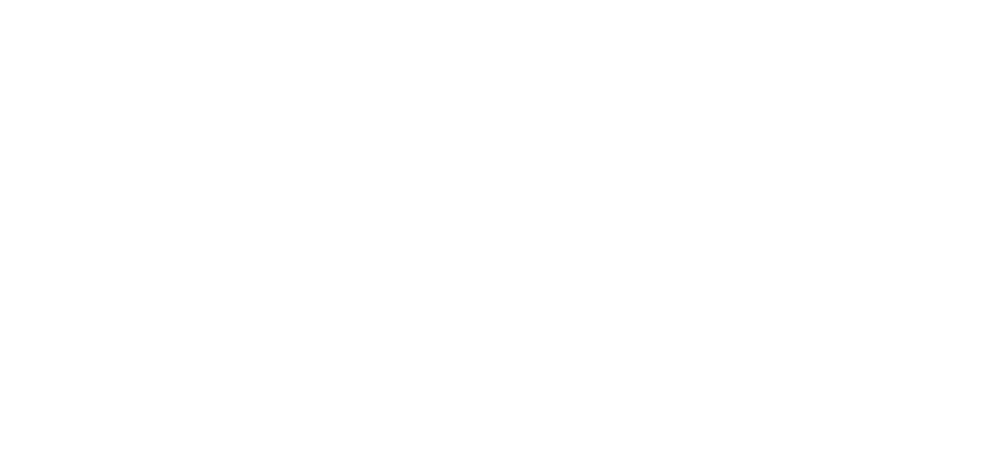Find help with Printing
Printing – Arizona Campus
There are several printers located around Kirksville and Mesa campuses In Arizona, we are currently using a service from Papercut software and you will print to a single queue called FollowMe-Mesa. You will need to be on the ATSU network Once you have printed you can swipe your ID badge... Read More
Printing – Missouri Campus
There are several printers located around Kirksville and Mesa campuses In Missouri, we are currently using a service from Papercut software and you will print to a single queue called FollowMe-Kirksville You will need to be on the ATSU network Once you have printed you can swipe your ID badge... Read More
Employee Printing
ATSU provides equipment attached to the University network so that all employees have the ability to print documents. Responsibility for printer and/or copier maintenance is broken up into two categories. Day-to-day maintenance (i.e. restocking paper and ink) – is the responsibility of the department in which the equipment resides. Preventative... Read More